-
Total de ítens
11 -
Registro em
-
Última visita
-
Days Won
1
Tipo de Conteúdo
Blocks
Notes ACBrLibNFe
Fóruns
Downloads
Calendário
Posts postados por RodrigoJunqueira
-
-
O KeyCode deve ser informado conforme seu valor correspondente na tabela ASCII, se na impressora foi armazenado os valores KC1 = 0 e KC2 = 0, então experimente colocar no ACBr os valores KC1 = 48 e KC2 = 48.
Mais configurações das impressoras Elgin i7 e i9 você pode localizar no tópico:
Em 20/10/2016 at 15:46, RodrigoJunqueira disse:Logotipo: KC1 - 48, KC2 - 48 (o keycode do logotipo configurado é o 0 0, assim informar seu valor corresponde de acordo com a tabela ASCII), Fator x - 1 para logotipo reduzido ou 2 para expandido na largura, Fator y é semelhante ao Fator x, porém utilizado regular a altura.
-
Para mais informações de como utilizar e configurar o Sat GERSAT da Gertec no ACBr, verificar a pagina de homologação do mesmo.
-
 1
1
-
-
-
Alguns modelos de impressoras, ao instalar seus respectivos drivers, o mesmo não traz um servidor de impressão compatível com o tamanho da impressão desejada, ocasionando o problema de cortar o cupom com, aproximadamente, mais de 50 produtos.
Desta forma, podemos criar um servidor de impressão no Windows, utilizando as dimensões necessárias, e apontar este manualmente na impressora instalada.
No tópico de testes da impressora Bematech MP-5100 TH descrevi os passos para tal procedimento no ponto "Ajustar comprimento de impressão".
-
- Introdução
Recentemente, a Bematech nos forneceu a nova impressora térmica não fiscal Bematech MP-5100 TH para homologarmos nos exemplos do ACBr, desta forma efetivamos os testes e apresentamos abaixo todos os resultados.
Driver e softwares vinculados a impressora podem ser localizados e baixados através do link: http://bematechpartners.com.br/wp01/?page_id=770

imagem 1 - Impressora não fiscal Bematech MP-5100 TH
- Instalação
Os testes foram realizados utilizando o sistema operacional Windows 8.1 Pro 64 bits, este após a conexão do cabo USB com a impressora já ligada e pronta para uso, reconheceu um novo dispositivo, porém não instalou automaticamente seus drivers, sendo necessário instalá-lo manualmente.
A instalação da impressora foi realizada de maneira simples, onde temos a possibilidade de realizar esta através do Spool do Windows ou pela comunicação virtual serial ou ethernet. Para tais, foram realizados os seguintes passos:
• Passos para instalação do Spooler:
O arquivo baixado para instalação do driver foi o "Driver Spooler MP-2500 TH, MP-4000 TH, MP-4200 TH, MP-5100 TH, MP-100S TH v4.5.0.0 (32_64bits)", que é concluído o download com o nome "BematechSpoolerDrivers_v4.5.0.0". (verificar link no início do tópico).
Após descompactar o arquivo, seguir os passos a seguir:
1. Executar o arquivo “BematechSpoolerDrivers_x64_4.5.0.0.exe”;
2. Escolher o modelo “MP-4200 TH”;
3. Selecionar a interface Serial;
4. Clicar em “Detectar”; (ver imagem 2)
imagem 2
5. Clicar em “Instalar impressora”;
Após instalação podemos verificar a impressora nos “Dispositivos e Impressoras”• Passos para instalação virtual serial:
O driver utilizado para comunicação virtual serial foi o “Driver USB MP-100, MP-4200 TH , MP-5100 TH v3.4.0”.
Após descompactar o arquivo, seguir os passos a seguir:
1. Abrir o “Gerenciador de Dispositivos” do Windows;
2. Localizar o dispositivo (em meu computador, o dispositivo ficou com o nome “Bematech MP-5100 TH”, com alertas);
3. Clicar com o botão direito sobre o dispositivo e depois clicar em “Atualizar Driver...”;
4. Clicar na opção “Procurar software de driver no computador”;
5. Procurar a pasta onde foi extraído o driver;
6. Avançar e concluir a instalação.Após a instalação podemos verificar a porta COM emulada.
• Passos para instalação Ethernet:
Para instalação através da comunicação Ethernet foi utilizado o mesmo driver do Spool citado acima, antes de inciar a instalação, é necessário ajustar o IP de comunicação da impressora com a rede utilizada, tal procedimento foi realizado através dos passos:
1. Acessar o link: http://bematechpartners.com.br/wp01/?page_id=770;
2. Baixar o Software: “Software do Usuário MP-4200 TH e MP-100S TH - 32_64bits v2.9.4”;
3. Extrair os arquivos;
4. Extrair novamente os arquivos conforme o Windows utilizado;
5. Instalar o “Bematech User Software v2.9.4”;
6. Executar o software;
7. Em comunicação, selecionar “Ethernet”;
8. Clicar em “Procurar”;
9. Selecionar o modelo da impressora;
10. Clicar em “Procurar”
11. Selecionar na lista a impressora localizada;
12. Fazer as alterações necessárias e clicar em “Atualizar info”; (ver imagem 3)
imagem 3
13. Fechar o software utilitário;
Com a impressora configurada na rede local, continuar a instalação seguindo os passos:
1. Executar o arquivo “BematechSpoolerDrivers_x64_v4.3.1.0.exe”;
2. Escolher o modelo “MP-4200 TH”;
3. Informar o endereço de IP configurado;
4. Clicar em “Instalar Impressora”;
imagem 4
Após instalação podemos verificar a impressora nos “Dispositivos e Impressoras”.
- Ajustar comprimento de impressão
O spool do Windows vem com dimensões de impressão com no máximo de 80 mm por 30 cm, impossibilitando assim a impressão de um cupom com muitos produtos, quando este é utilizado no fortes. Para solucionar tal problema, foi necessário criar um formulário de impressão nas propriedades de impressão do Windows e atribuir este no spooler.
O procedimento pode ser feito seguindo os passos:1. Acessar os “Dispositivos e Impressoras” do Windows;
2. Selecionar a impressora utilizada e clicar em “Propriedades do servidor de impressão”;
3. Selecionar a opção “Criar um novo formulário”;
4. Colocar o “Nome do formulário” como: “MP-5100 TH”
5. Ajustar a “Largura” em “7,36 cm”;
6. Ajustar a “Altura” em “95,00 cm”; (ver imagem abaixo)
7. Clicar em “Salvar Fomulário”;
8. Clicar em “OK”; (ver imagem 5)
imagem 5
9. Clicar com o botão direito sobre a impressora e abrir as “Propriedades da impressora”;
10. Ir na aba “Configurações do Dispositivo”;- Em “Atribuição de Formulário a Bandeja”, apontar o “Automático” em “MP-5100 TH”; (ver imagem 6)

imagem 6
11. Na aba “Geral”, abrir as “Preferências...”;
12. Clicar em “Avançado”;
13. Em “Papel/saída” > “Tamanho do Papel”, apontar o formulário criado “MP-5100 TH”; (ver imagem 7)
imagem 7
14. Clicar em “OK”;
15. Durante a primeira impressão, foi necessário ajustar novamente o formulário, para tal, no SATTeste, clicar em “Definir Impressora”;
16. Selecionar a impressora e clicar em “Propriedades...”;
17. Clicar em “Avançado...”;
18. Apontar o Tamanho do Papel e clicar em “OK”Após concluir os procedimentos acima, a impressora estará pronta para a impressão de qualquer cupom.
- Configuração de logotipo
O logotipo é configurado através do Software “Bematech User Software v. 2.9.4”, (Software do Usuário MP-4200 TH e MP-100S TH - 32_64bits v2.8.5).
Após baixar o mesmo, instalar e executar o aplicativo, seguir os procedimentos abaixo:
1. Em “Configuração”, selecionar a “Comunicação” utilizada e clicar em “Aplicar”;
2. Acessar a aba “Bitmap & Logo”;
3. No canto esquerdo, selecionar a opção “Logo”;
4. Clicar em “Incluir logo”;
5. Clicar no “ + ” e selecionar a imagem desejada;
6. Clicar em “Upload”; (ver imagem 8)
imagem 8
- Utilização:
- PosPrinterTeste
Os resultados informados abaixo foram adquiridos, em testes, utilizando o componente ACBrPosPrinter e o seu demo PosPrinterTestes.exe.
Configurações utilizadas:• Modelo: ppEscBematech
• Porta: A porta de comunicação pode ser configurada de formas distintas, dependendo da interface de comunicação utilizada:
◦ COMxx – Para comunicação virtual serial;
◦ \\Nome_do_computador\Nome_do_Compartilhamento – Para utilizar a impressora instalada e compartilhada no Windows. (exemplos: \\localhost\mp5100; \\rodrigo\mp5100; \\192.168.1.50\mp5100)
◦ RAW:Nome da Impressora – Para enviar a impressão ao Spool do Windows em modo RAW. (exemplo: RAW:MP-5100 TH)
◦ TCP:IP:Porta – Para utilizar a impressora através da comunicação Ethernet. (exemplo: TCP:192.168:94.123:9100)
• Colunas: 48
• Espaços: 0
• Buffer: 0
• Linhas Pular: 0
• Pag.codigo:
◦ As paginações pc850, pc860 e pcUTF8 saíram corretamente, conforme o comando enviado;
◦ As paginações pc437 e pc852 não imprimiram algumas acentuações;
◦ A paginação pc1252 não saiu corretamente;
◦ A paginação pcNone imprimiu apenas os caracteres comuns.
• Cod.Barras: Largura: 0 ; Altura: 0.
• QRCode: Tipo - 2 ; Largura Mod. - 4 ; ErrorLevel - 0
• LogoTipo: KC1 - 32 ; KC2 - 32 ; FatorX - 1 ; Fator Y - 1.
• Gaveta: Gaveta - 1 ; ON - 50 ; OFF – 200
imagem 9 - PosPrinterTeste
Resultados apresentados nas Tags de impressão:
- Tags de Formatação de Caracter: As tags de formatação funcionaram corretamente, com exceção da fonte invertida, que não é suportada pela Bematech. (Ver imagem 10)
imagem 10
- Tags de Alinhamento: Todas as tags saíram corretamente. (Ver imagem 11)
imagem 11
- Tags de Codigo de Barras:
◦ Os códigos EAN8, EAN13, INT25, CODE39, CODE93, CODE128, UPCA e CODABAR foram impressos corretamente. (Ver imagem 12)
◦ Os códigos std25, CODE11 e MSI não foram impressos.imagem 12
- Tags de QRCode: Todos os QRCodes foram impressos corretamente, e suas leituras são funcionais. (Ver imagem 13)
Para testarmos a leitura do QRCode, utilizamos um dos diversos aplicativos de leitores disponíveis para Android ou IOS, e compartamos se o conteúdo lido, foi exatamente o que informamos no momento da impressão.
imagem 13
- Tags de Logotipo: Logotipo impresso corretamente. (Ver imagem 14)

imagem 14
- Tag de Gaveta: A comunicação com a gaveta funcionou corretamente.
- Leitura de Status:
A leitura de Status só é funcional ao utilizar comunicação através da porta serial (COM) ou por TCP/IP. Abaixo alguns status retornados pela impressora:
• Impressora pronta para uso: “Nennhum Erro encontrado”;
• Impressora com a tampa aberta: “stOffLine, stTampaAberta, ”;
• Impressora com pouco papel: “stPoucoPapel, ”;
• Impressora sem papel: “stPoucoPapel, stSemPapel, stOffLine, ”;
• Impressora com a gaveta aberta: “stGavetaAberta, ”- SATTeste
Os resultados relatados abaixo foram obtidos através da impressão, de extratos do SAT, utilizando o programa de Exemplo do ACBr: SATTeste.exe.
Testamos a impressão usando o Spool do Windows através do Gerador de Relatórios Fortes Report, e também usando a impressão em ESC/POS.
A fim de medir apenas o tempo de impressão, em ambas formas de impressão, consideramos um XML de venda já emitido e carregado no Componente, e efetuamos apenas a impressão do XML carregado.
Resultados utilizando o gerador de relatórios Fortes Report:
As configurações do fortes utilizadas foram as seguintes:
• Largura: 290
• Topo: 0
• Fundo: 0
• Esquerda: 3
• Direita: 4
imagem 15 - SATTeste
imagem 16 - Cupom
imagem 17 - Cupom resumido
A fim de testar o desempenho da impressora, simulamos a impressão de vários extratos do SAT, com diversas quantidades de itens, com os tempos conforme tabela abaixo:

imagem 18 - Tempo de impressão spooler
*valores em milissegundos.
*média do cupom resumido adquirida com as impressões de vendas com 3, 300 e 500 itens.Os testes utilizando os comandos ESC/POS, foram realizados com três formas de comunicação, sendo estas:
Porta serial virtual:
As configurações foram as seguintes:
• Modelo: ppEscBematech
• Porta: COM8
◦ Baud Rate: 115200
◦ Buffer de Envio: 8192
• Colunas: 48
• Espaços Linhas: 0
• Linhas Pular: 0
• Pag.codigo: pc850Simulamos a impressão de vários extratos do SAT, com diversas quantidades de itens, coletando os tempos de impressão, conforme tabela abaixo:

Imagem 19 - Tempo de impressão ESC/POS
*valores em milissegundos.
*média do cupom resumido adquirida com as impressões de vendas com 3, 300 e 500 itens.Comando RAW:
As configurações foram as seguintes:
• Modelo: ppEscBematech
• Porta: RAW:MP-5100 TH
◦ Baud Rate: 115200
◦ Buffer de Envio: 8192
• Colunas: 48
• Espaços Linhas: 0
• Linhas Pular: 0
• Pag.codigo: pc850Tempos de impressão:

Imagem 20 - Tempo de impressão por comando RAW
*valores em milissegundos.
*média do cupom resumido adquirida com as impressões de vendas com 3, 300 e 500 itens.Comando TCP:
As configurações foram as seguintes:
• Modelo: ppEscBematech
• Porta: TCP:192.168.94.123:9100
◦ Baud Rate: 115200
◦ Buffer de Envio: 8192
• Colunas: 48
• Espaços Linhas: 0
• Linhas Pular: 0
• Pag.codigo: pc850Tempos de impressão:

Imagem 21 - Tempo de impressão via TCP
*valores em milissegundos.
*média do cupom resumido adquirida com as impressões de vendas com 3, 300 e 500 itens.- Considerações
A impressora térmica não fiscal Bematech MP-5100 TH possui um desempenho notável, sendo assim uma ótima escolha para qualquer ambiente de utilização, a velocidade de impressão é boa assim como sua guilhotina, agilizando o ambiente de trabalho.
A instalação foi realizada de forma simples, sem encontrar nenhum problema, o Windows detectou a conexão da mesma logo após a comunicação com o cabo USB, porém não instalou o driver automaticamente, sendo necessário apenas executar sua instalação.
Até o momento de criação deste documento, como o modelo da impressora é novo, foi difícil localizar drivers específicos para a mesma, sendo utilizado os drivers do modelo MP-4200.
-
 6
6
-
Teste de desempenho – Elgin i9 e Elgin i7
A fim de testar o desempenho das impressoras, simulamos a impressão de vários extratos do SAT, e em todas as formas de impressão, consideramos um XML de venda já emitido e carregado no componente SATTeste, realizando a impressão através deste.
*Todos os valores de tempo demonstrados nesta postagem são em milissegundos.
-
Elgin i9
-
-
Fortes Report
-
As configurações foram as seguintes:
-
Largura: 290
-
Topo: 0
-
Fundo: 400
-
Esquerda: 3
-
Direita: 2
Resultados apresentado:

-
-
Comandos ESC/POS
-
-
-
-
Serial Virtual (COM)
-
-
As configurações através da porta serial virtual emulada foram as seguintes:
-
Modelo: ppEscPosEpson
-
Porta: COMxx
-
Baud Rate: 115200
-
Buffer de Envio: 1000
-
-
Colunas: 48
-
Espaços Linhas: 40
-
Linhas Pular: 3
-
Pag.codigo: pc850
Resultados apresentado:

-
-
-
Comando RAW
-
-
As configurações através do comando RAW foram as seguintes:
-
Modelo: ppEscPosEpson
-
Porta: RAW:elgini9
-
Baud Rate: 115200
-
Buffer de Envio: 1000
-
-
Colunas: 48
-
Espaços Linhas: 40
-
Linhas Pular: 3
-
Pag.codigo: pc850
Resultados apresentado:

-
-
-
Comunicação TCP:IP
-
-
As configurações TCP:IP foram as seguintes:
-
Modelo: ppEscPosEpson
-
Porta: TCP:192.168.93.31:9100
-
Baud Rate: 115200
-
Buffer de Envio: 1000
-
-
Colunas: 48
-
Espaços Linhas: 40
-
Linhas Pular: 3
-
Pag.codigo: pc850
Resultados apresentado:

-
Elgin i7
-
-
Fortes Report
-
As configurações foram as seguintes:
-
Largura: 290
-
Topo: 0
-
Fundo: 400
-
Esquerda: 3
-
Direita: 2
Resultados apresentado:

-
-
Comandos ESC/POS
-
-
-
-
Serial Virtual (COM)
-
-
As configurações através da porta serial virtual emulada foram as seguintes:
-
Modelo: ppEscPosEpson
-
Porta: COMxx
-
Baud Rate: 115200
-
Buffer de Envio: 1000
-
-
Colunas: 48
-
Espaços Linhas: 40
-
Linhas Pular: 3
-
Pag.codigo: pc850
Resultados apresentado:

-
-
-
Comando RAW
-
-
As configurações através do comando RAW foram as seguintes:
-
Modelo: ppEscPosEpson
-
Porta: RAW:elgini7
-
Baud Rate: 115200
-
Buffer de Envio: 1000
-
-
Colunas: 48
-
Espaços Linhas: 40
-
Linhas Pular: 3
-
Pag.codigo: pc850
Resultados apresentado:

Leitura do status da gaveta.
Através do PosPrinterTeste, complementamos o teste de leitura de status das impressoras, com a gaveta de dinheiro conectada à mesma. Em ambas, foi retornado o seguinte status:
stGavetaAberta,
A leitura de status só foi realizada utilizando as portas de comunicação “Serial Virtual (COM)” e “TCP:IP:Porta” (sendo a comunicação TCP exclusiva do modelo i9).
-
 1
1
-
-
Boa tarde Jean.
Qual protocolo você está utilizando ?
A Elgin i9 deve ser configurada utilizando o protocolo ppEscPosEpson, pois o protocolo ppEscElgin é específico para o modelo Elgin VOX.
Você pode obter mais informações neste tópico:
-
 1
1
-
-
Reinaldo, provavelmente após a instalação do segundo ACBrMonitorPLUS, o atalho do inicializar do Windows criado na primeira instalação foi sobreposto, deixando apenas o segundo ACBrMonitorPLUS inicializando automaticamente.
Desta forma, é necessário criar manualmente um novo atalho no inicializar do Windows para o ACBrMonitorPLUS que está faltando, utilizando outro nome. (verifique nesta pasta: C:\Users\"User"\AppData\Roaming\Microsoft\Windows\Start Menu\Programs\Startup)
-
Atenção: Há atualizações das informações desta homologação nas respostas deste tópico.
Revisão: 1
---
Através dos exemplos do ACBr efetivamos testes utilizando as impressoras térmicas não fiscais Elgin i9 e Elgin i7, e com bases nos resultados obtidos irei detalhar todo procedimento realizado.Todos os procedimentos de testes tomaram como foco a impressora Elgin i9, onde que a i7 foi utilizada para fins comparativos entre ambos modelos.
*OBS: Manuais, Drivers, aplicativos e outros utilitários da impressora devem ser baixados através no site do fabricante acessando o link:
http://www.elgin.com.br/institucional/produto.php?prod=NjEy&sessao=auto
(imagem 1)
Sobre a instalação:
Os testes foram realizados utilizando o sistema operacional Windows 8.1 Pro com interface 64bits, onde este após a conexão como o cabo USB da impressora já ligada e com bobina, instalou seus drivers deixando a impressora pronta para o uso.
De acordo com o fabricante, a impressora é disponibilizada com a interface de comunicação USB habilitada.
É possível alterar a interface de comunicação para “Porta Serial Virtual”, seguindo os passos no aplicativo Utility: (Ver imagem 2)
-
Selecionar a impressora na “Lista de Impressoras”;
-
Ir em "Configurações Avançadas...";
-
Ir em "Configurações Porta USB";
-
Selecionar agora qual interface será utilizada e clicar em "Configurações".

(imagem 2)
-
Após isso foi necessário reiniciar a impressora, para assim instalar o driver de acordo com a comunicação selecionada.
Concluída a instalação, podemos verificar o driver da impressora no gerenciador de dispositivos do Windows.
A emulação da porta serial virtual trabalha com uma baud rate em 115200.
Com o objetivo de outras interfaces de comunicação (USB, COM, LPT ou TCP/IP), é necessário instalar o driver disponibilizado no site do fabricante.
Para utilização com o SAT Teste, é necessário que a impressora esteja instalada no Windows.
Para utilização da impressora no PosPrinterTestes, é necessário que esta esteja com sua porta Virtual Serial emulada, ou caso sua comunicação seja por USB ou TCP/IP, a mesma precisa ser instalada e compartilhada no Windows. A comunicação TCP/IP também pode ser realizada através da porta TCP:IP:Porta.
Nos testes utilizando o cabo Ethernet, foi necessário utilizar a versão 1.0.5.2 do driver (esta versão foi adquirida através do contato com o suporte técnico Elgin). Antes da instalação, é necessário fixar a configuração de rede na impressora, tal procedimento pode ser feito em duas maneiras distintas, sendo estas:
-
A primeira forma de configurar a rede é através de um navegador de internet, seguindo os passos: (Ver imagem 3)
-
O IP de fábrica da impressora utilizada é o 192.168.0.31, portanto, acessar o painel de configurações informando este IP em um navegador de internet;
-
Em "Configuration" > "TCP/IP" colocar o IP e o Gateway na mesma faixa da rede interna utilizada;
-
Após isso clicar em "Submit" e depois em "Reset".
(imagem 3)
-
Outra forma de configurar a rede é através do aplicativo Utility, indo em: (Ver imagem 4)
-
Configurações Avançadas;
-
Configurações Ethernet;
-
Informar os dados necessários conforme sua rede interna e clicar em Escrever.
(imagem 4)
A instalação foi realizada seguindo os seguintes passos: (Ver imagem 5)
-
Executar o driver;
-
Selecionar o "Nome do Driver";
-
Clicar em "Criar porta ...";
-
Informar o IP fixado na impressora eclicar em "ESTÁ BEM";

(imagem 5)
A instalação do modelo i7, que utiliza apenas comunicação via USB ou Serial Virtual, foi semelhante à instalação do modelo i9, utilizando assim o mesmo driver.
Para a configuração do logotipo na impressora, seguir os passos:
-
Utilizando o aplicativo Utility, selecionar a impressora na Lista de Impressoras e clicar em “Gerenciar Imagens”;
-
Clicar em “Download”. (Ver imagem 6)

(imagem 6)
-
Clicar em “Adicionar” e localizar a imagem que será utilizada;
-
Clicar em “Modo download de G”. (Ver imagem 7)

(imagem 7)
-
Após a confirmação do download, a imagem será exibida em “Lista de imagens”, sendo os dois números exibidos o KeyCode1 e KeyCode2. (Ver imagem


(imagem

Sobre a utilização:
-
ACBrPosPrinter
Os resultados informados abaixo foram adquiridos, em testes, utilizando o componente ACBrPosPrinter e o seu Demo PosPrinterTestes.exe.
As configurações utilizadas foram:
-
Modelo: ppEscPosEpson (o protocolo ppEscElgin não deve ser utilizado para esta impressora, pois ele é específico para o modelo Elgin VOX).
-
Porta:
-
Informar a COMxx emulada, ou
-
Compartilhamento do Windows (ex: \\localhost\elgin), ou
-
Para comunicação TCP/IP, informar TCP:IP:Porta. (ex: TCP:192.168.93.31:9100).
-
-
Ajustar a Baud Rate em 38400 ou 115200. (Padrão de fábrica 115200, porém de acordo com o fabricante, ao utilizar a porta 38400, automaticamente é convertido para 115200, sendo assim funcional com ambas)
-
Colunas: 48.
-
Espaços: A tag 0 deixou o espaçamento entre as linhas adequado, porém foi possível aumentar o mesmo sem verificar problemas, deixando o espaçamento menor e, consequentemente, diminuindo o tamanho da impressão.
-
Linhas a Pular: 2 (ao deixar com 0 a guilhotina foi acionada antes do término da impressão).
-
Pag.Codigo: pc850 (a impressora é compatível com as páginas de códigos pc437, pc850, pc852, pc860, pc1252, dentre outras que podem ser verificadas no manual do usuário).
-
Cod.Barras: Largura - 0, Altura - 0, tag Exibe Numero ativa.
-
Logotipo: KC1 - 48, KC2 - 48 (o keycode do logotipo configurado é o 0 0, assim informar seu valor corresponde de acordo com a tabela ASCII), Fator x - 1 para logotipo reduzido ou 2 para expandido na largura, Fator y é semelhante ao Fator x, porém utilizado regular a altura.
-
Gaveta: Gaveta - 1, On - 50, Off - 200.
Resultados apresentados nas Tags de impressão:
- Tags de Formatação de Caracter: A impressão funcionou corretamente, com exceção da fonte itálico (não encontrado nenhuma especificação informando os tipos de fontes utilizados). (Ver imagem 9)

(imagem 9)
- Tags de Alinhamento: Todos os três alinhamentos (esquerda, centralizado e direita) foram impressos corretamente. (Ver imagem 10)

(imagem 10)
- Teste de Código de Barras: Os códigos EAN 8, EAN 13, CODE 39, CODE 93, CODE 128 e UPC-A foram impressos corretamente, conforme informados no manual, os códigos INT 25 e CODABAR também foram impressos, porém estes não se encontram no manual, os códigos STD 25, CODE 11 e MSI não foram impressos pois não são compatíveis. (Ver imagem 11)
(imagem 11)
- Tags de QRCode: A impressão dos QRCodes funcionou corretamente, ajustando os alinhamentos e tamanhos. A leitura é funcional. (Ver imagem 12)

(imagem 12)
- Tags de Logotipo: O logotipo foi impresso corretamente. (Ver imagem 13)

(imagem 13)
-
Tag de Gaveta: A comunicação com a gaveta foi efetuada corretamente.
-
Leitura de Status: Retornos apresentados (utilizando as três formas distintas de configuração de porta):
-
Impressora pronta para o uso, retornou a mensagem: “Nenhum Erro encontrado”.
-
Impressora com tampa aberta, retornou a mensagem: “stOffLine, stTampaAberta”.
-
Impressora com a bobina perto do fim, retornou a mensagem: “stPoucoPapel”.
-
Impressora sem bobina, retornou a mensagem: “stPoucoPapel, stSemPapel, stOffLine”.
-
-
SAT Teste
Os resultados relatados abaixo foram levantados através do componente Fortes Report, utilizando o SATTeste.exe.
As configurações de impressão utilizadas foram as seguintes:
-
Largura: 280.
-
Topo: 5.
-
Fundo: 400.
-
Esquerda: 0.
-
Direita: 2.
Resultados apresentados após as impressões:
-
Durante os testes foram impressos extratos e extratos resumidos de cupons fiscais eletrônicos, contendo as seguintes informações descriminadas:
-
Logotipo;
-
Dados do consumidor;
-
6 itens distintos;
-
Totalizadores;
-
Dados para entrega;
-
Observações do contribuinte;
-
Valor aproximado dos tributos dos itens;
-
Numeração do SAT;
-
Código de barras;
-
QRCode.
-
-
Todos os campos saíram corretamente seguindo as tags de formatação de caracteres, o logotipo saiu centralizado, as quebras de linha foram acionadas no momento certo como também a guilhotina.
-
As impressões dos extratos de vendas do SAT foram realizadas com uma média de, aproximadamente, 250 milissegundos.
-
Os extratos resumidos de vendas do SAT foram impressos com uma média de, aproximadamente, 220 milissegundos.
(imagem 14)
Comparativo i9 vs i7:
A impressora térmica i7 é um modelo mais simples do modelo i9, com alguns aspectos notáveis de diferença, sendo estes:
-
Em questões físicas, o modelo i7 é menor visando sua largura e altura.
-
O modelo i7 não possui guilhotina, BIPs informativos e nivelamento para o aviso de pouco papel. Sua comunicação é realizada apenas via USB ou Serial Virtual.
-
A impressora i7 imprimiu extratos de vendas com uma velocidade média de, aproximadamente, 250 milissegundos, e os extratos resumidos em, aproximadamente, 230 milissegundos, mostrando que, em questões de velocidade, ambas são semelhantes, porém o modelo i9 é alguns milésimos de segundo mais rápido.
-
Utilizando o PosPrinterTeste todas as tags obtiveram os mesmos resultados com ambas impressoras.
Conclusões:
A impressora térmica não fiscal Elgin i9 é uma ótima escolha, além de possuir uma boa apresentação física, os seus avisos sonoros auxiliam o usuário a se precaver, evitando transtornos durante a sua utilização. Em ambas impressoras, a troca de bobina é realizada de forma simples, possuindo uma imagem de auxílio.
O procedimento de instalação é simples de ser realizado, porém este pode se tornar um pouco complicado quando feito por usuários sem familiaridade no ramo, devido à necessidade em alterar o tipo de comunicação entre Virtual Serial ou USB (dependendo da forma de utilização), e caso a utilização seja feita via TCP/IP, o driver utilizado para instalação direta deve ser solicitado junto ao suporte técnico de automação Elgin, não sendo disponibilizado para download no site (em testes, foi possível realizar a comunicação adicionando a porta TCP/IP diretamente pelo Windows, porém tal procedimento requer um conhecimento básico sobre como manusear as impressoras instaladas).
Foi atualizado o Firmware de ambas as impressoras sem encontrar problemas durante o procedimento. No modelo i7, a atualização foi necessária para impressão do QRCode “Exemplo de QRCode para SAT” (imagem 12), o procedimento realizado em ambas impressoras é descrito no anexo Atualização do Firmware no término deste tópico.
Ambos os modelo são rápidos e trabalham perfeitamente em ambientes de produção, porém a guilhotina existente na i9 é um diferencial notório, devido a grande agilidade pós impressão em um ambiente de grande movimentação.
*Anexo Atualização do Firmware.
- Modelo i9:
Para atualização do firmware foi utilizado o aplicativo Elgin Utility na versão 1.2.2.10, e o arquivo DFU na versão 1.3.24. (Aplicativo e DFU disponíveis para download no site).
Os procedimentos executados durante a atualização foram realizados seguindo os passos descritos no arquivo “Procedimento gravação de Fw - i9_Ver 1.2.pdf”, localizado dentro do arquivo compactado “FW – i9_V1.3.24.rar”, que pode ser encontrado no site.
Todo procedimento foi realizado sem localizar problemas.
- Modelo i7:
Para atualização do firmware foi utilizado o aplicativo Elgin Utility na versão 1.2.2.10, e o arquivo DFU na versão 1.00.08. (DFU coletado diretamente com o suporte automação Elgin).
A atualização procedeu seguindo os passos:
-
Em lista de impressoras, selecionar o modelo que será atualizado (se necessário configurar o mesmo em “Adicionar Impressora”);
-
Após a conexão ser funcional, clicar em “Atualizar FW. (Ver imagem 15)

(imagem 15)
-
Clicar em “Selecione Arquivo DFU...”
-
Após abrir o arquivo ELGIN_i7_V1.00.08.dfu clicar em “Update”;
-
Ao confirmar a mensagem é necessário reiniciar a impressora. (Ver imagem 16)

(imagem 16)
Elgin i9 x Elgin i7
-
 14
14
-

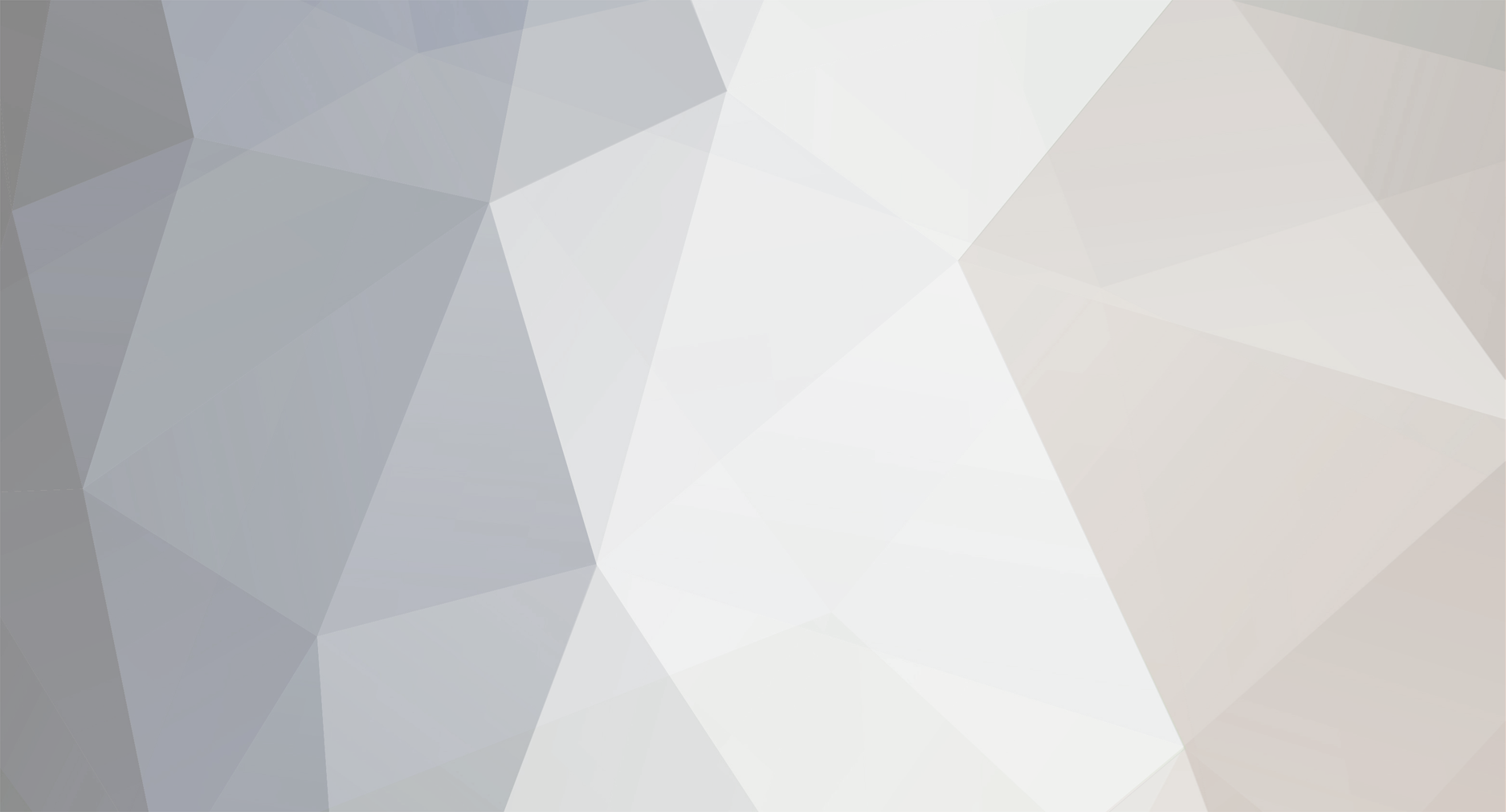



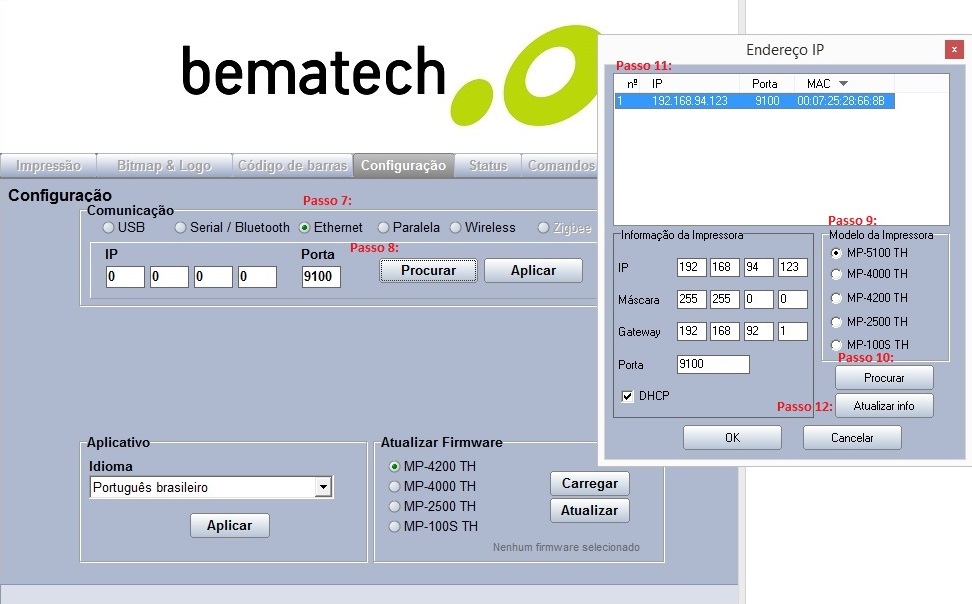
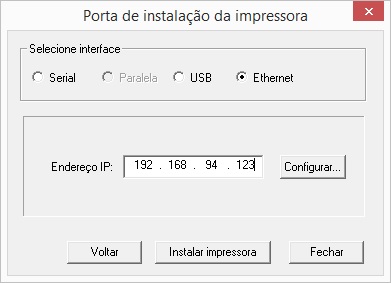
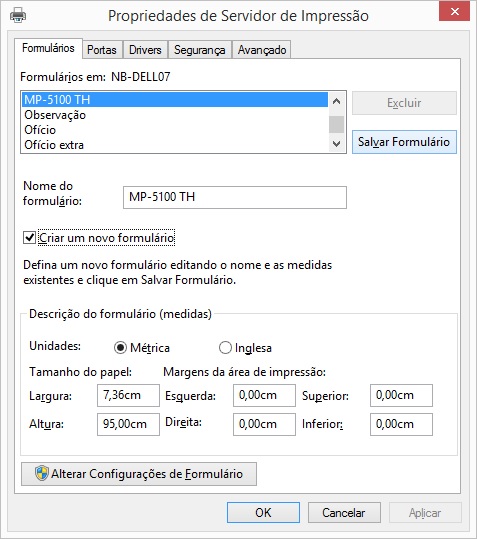
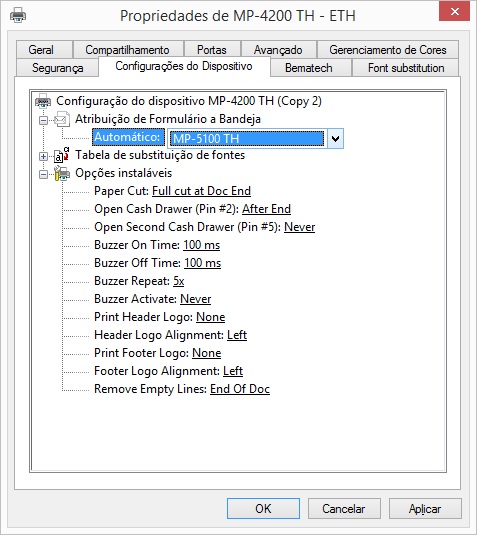
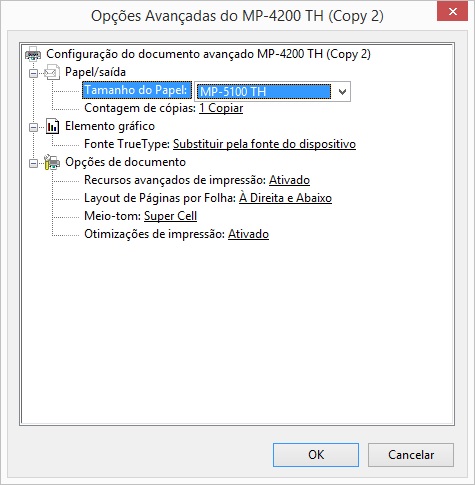
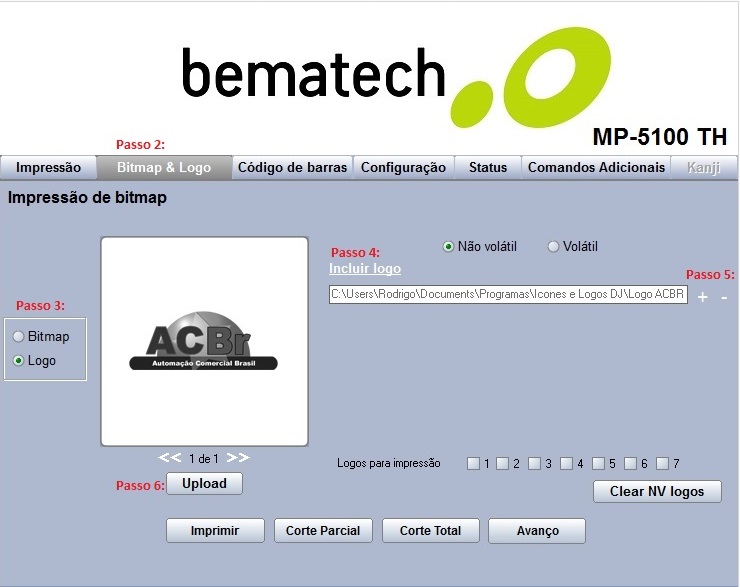
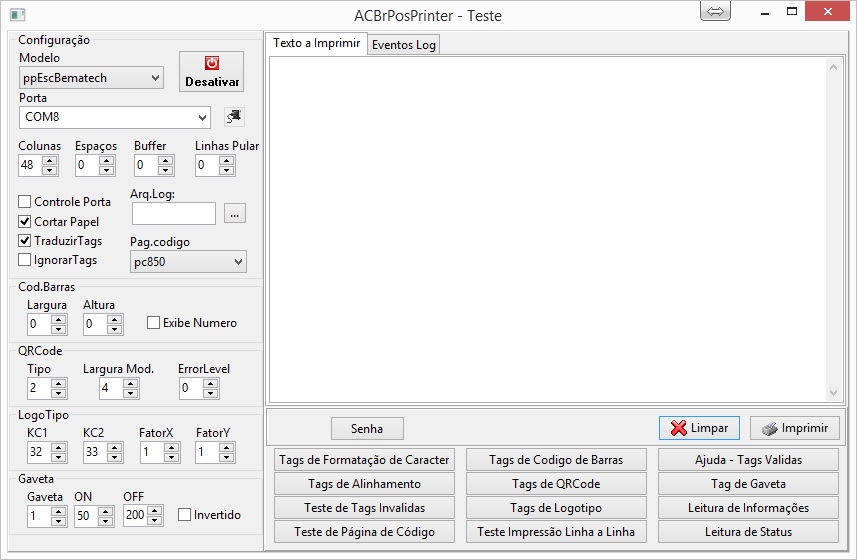





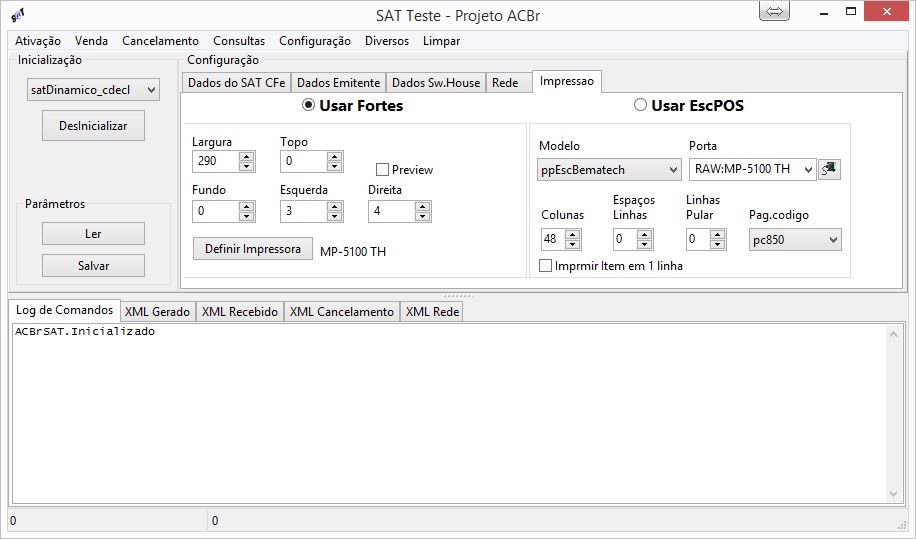


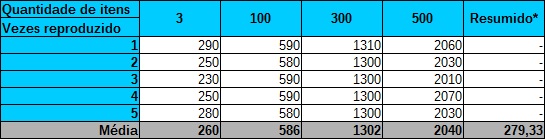
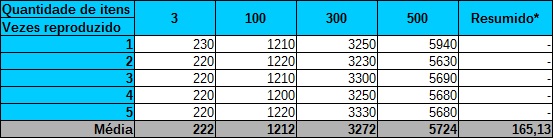
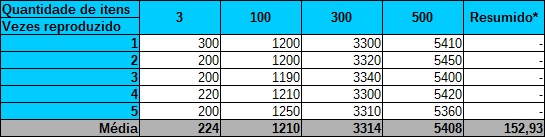
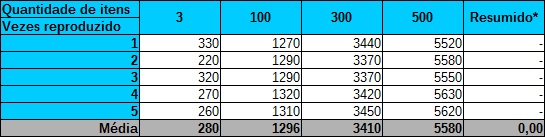
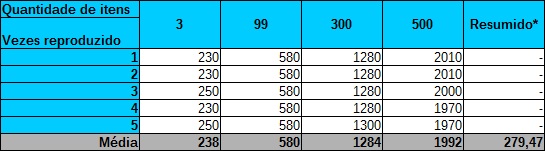
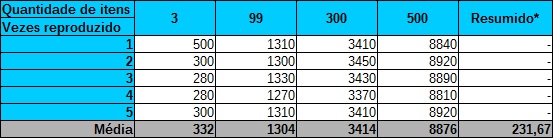
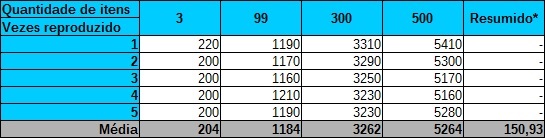
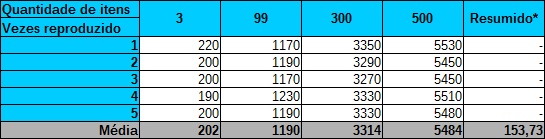
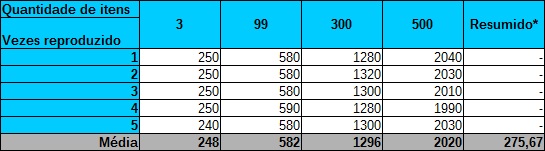
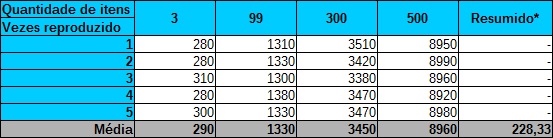
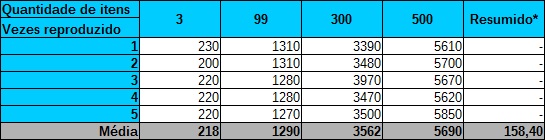




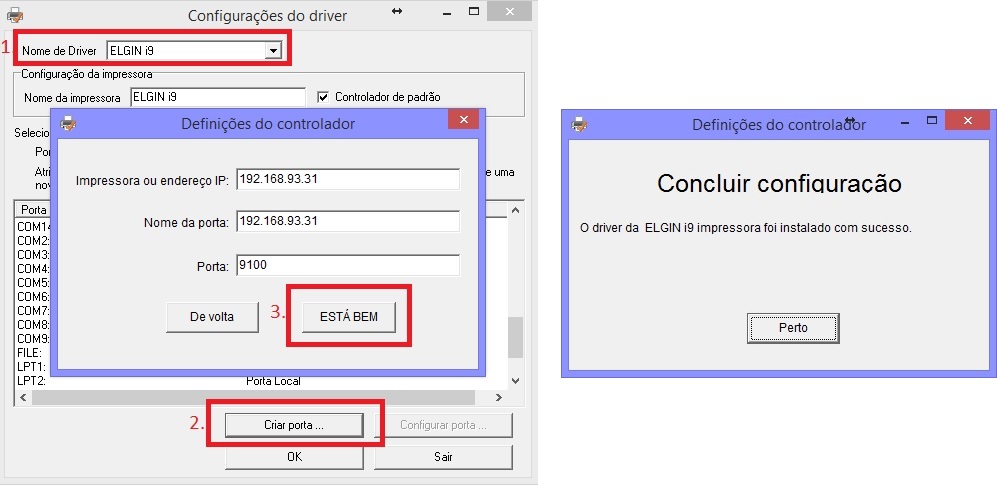
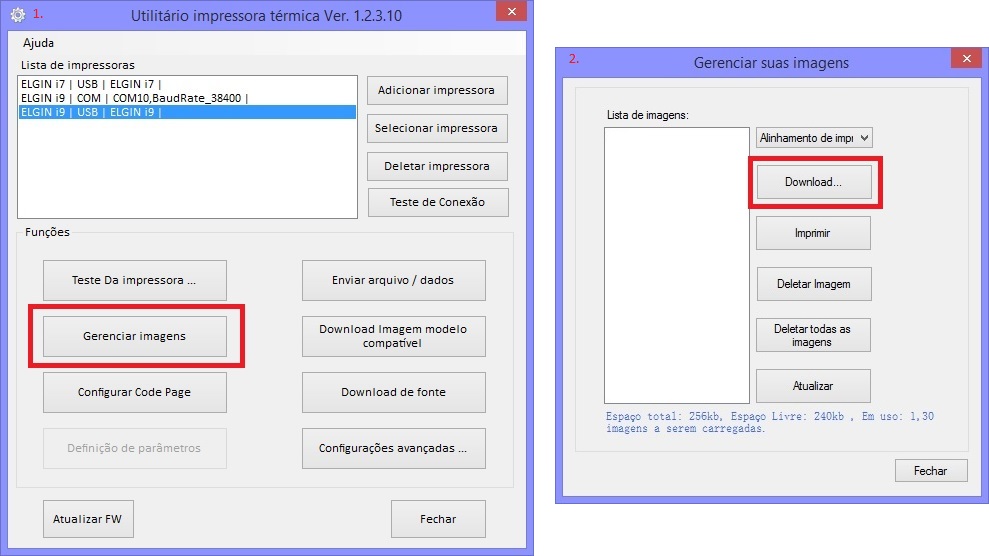
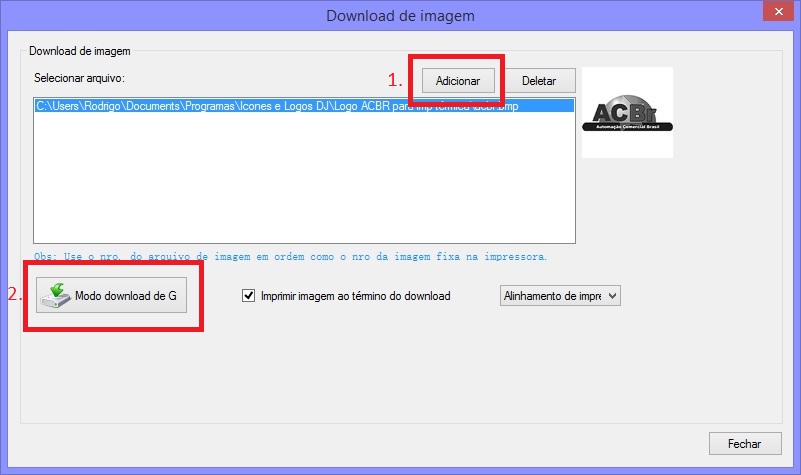
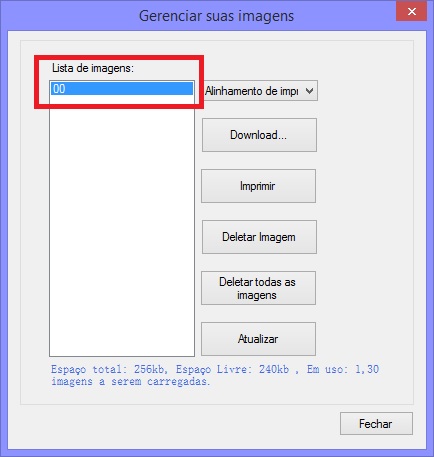
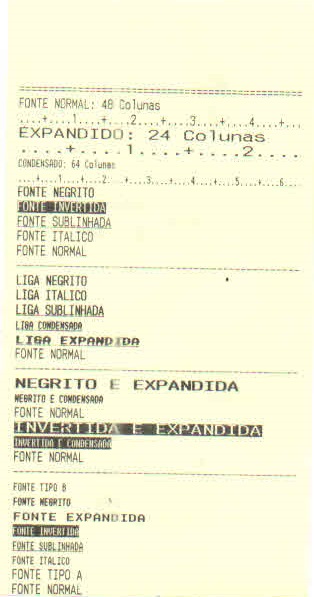


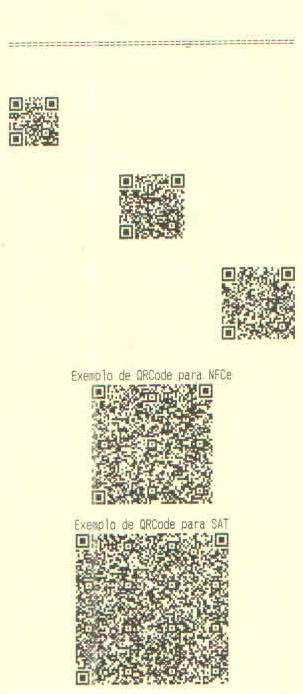


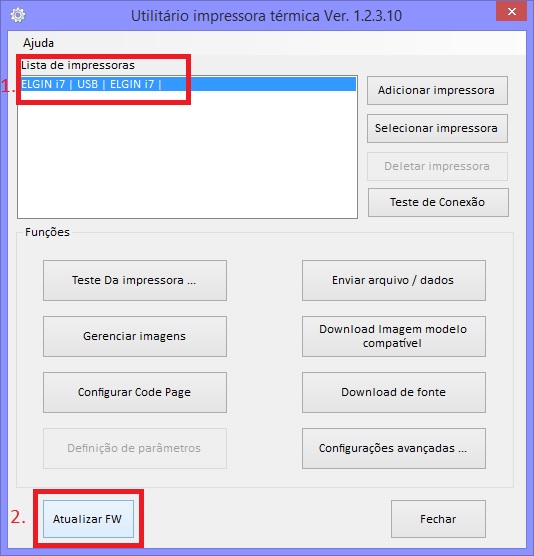
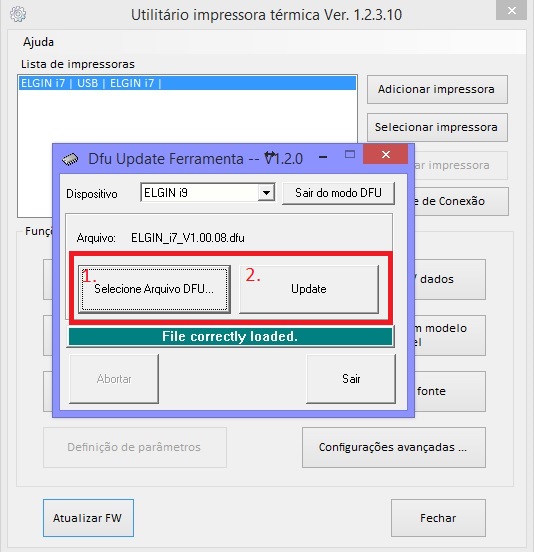

Impressora Tanca 650 - Tamanho dos Impressos - FastReport
em Dúvidas não relacionadas ao ACBr
Postado
Boa noite Renan Silva.
Tomando como exemplo o ocorrido no FortesReport, para utilizar a impressora Tanca TP-650 no mesmo, é necessário apontar a seguinte configuração nas margens:
Largura: 293, Esquerda: 0 e Direita: 6
Diferente da impressora Elgin i9, por exemplo, que utiliza as configurações:
Largura: 280, Esquerda: 0 e Direita: 2.
Ou seja, o formulário de impressão desta impressora possui configurações de margens diferentes do "comum" utilizado pela maioria das impressoras, e para utilizá-la, experimente ajustá-lo.