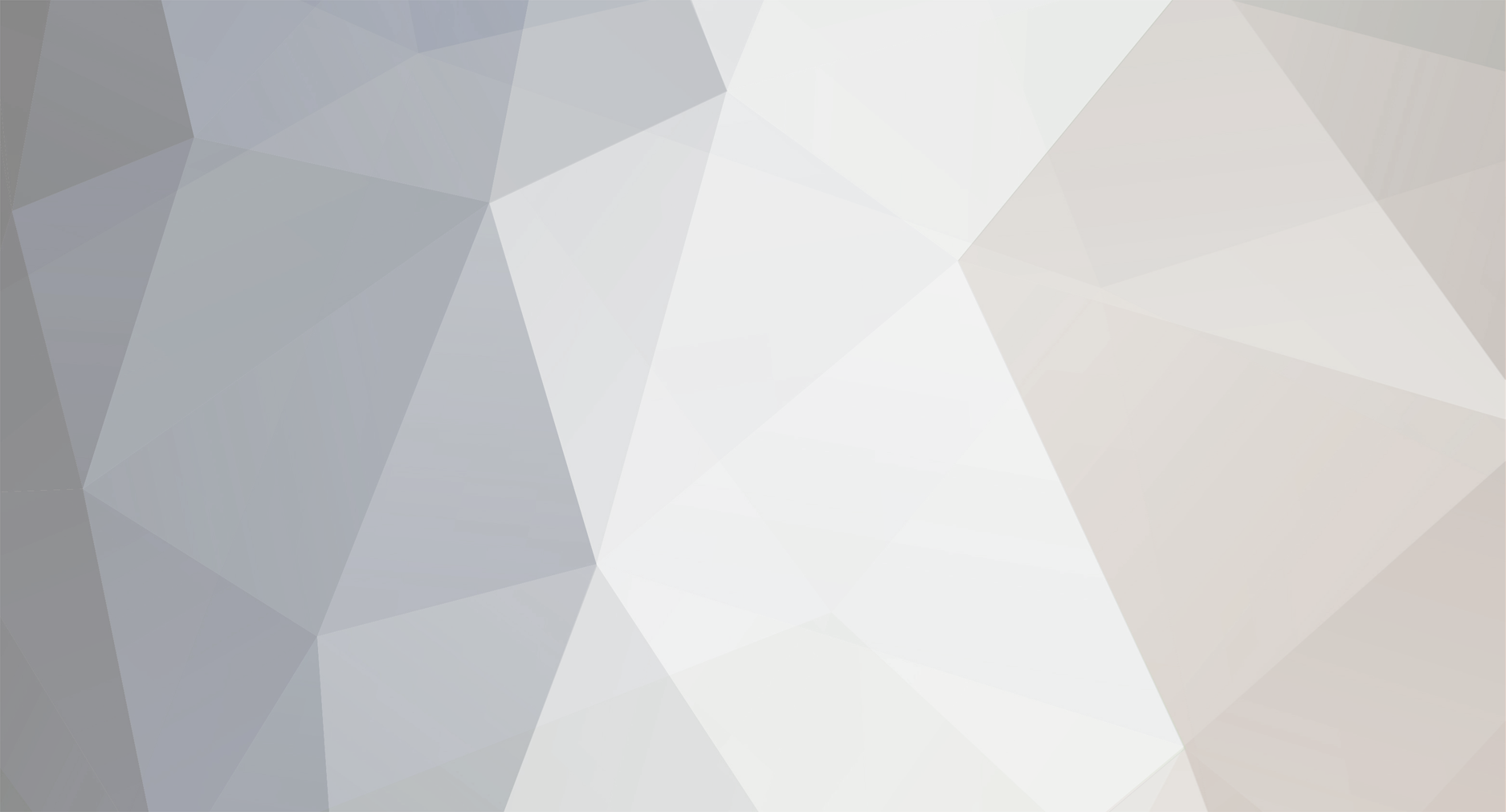-
Total de ítens
17 -
Registro em
-
Última visita
Contact Methods
-
Website URL
www.projetoacbr.com.br
Últimos Visitantes
1.411 visualizações
LuisFPontes's Achievements
-
Você já conhece os equipamentos da Jetway? A Jetway é uma nova empresa do grupo Tanca, possuí os principais equipamentos para Automação Comercial e uma linha exclusiva dedicada ao segmento de Food&Service, neste relatório apresentaremos a impressora JP-800. Não deixe de conferir também a homologação do SAT JS-1000. Ambiente de Testes Utilizamos o seguinte ambiente para realização dos testes e homologação. Computador Desktop Sistema Operacional Windows 10 64Bit Processador Intel Core 2 Duo E4500 2.20GHz Memória 2GB USB 2.0 Características Técnicas da Impressora Método de Impressão Impressão térmica em linhas Velocidade de Impressão Aprox. 250mm/s (Textos e gráficos) Beep Sim Corte Guilhotina e Serrilha Opções de Comunicação USB Serial Ethernet VCOM (Virtual COM Port) Caixa registradora Suporte a gaveteiro Fonte de Alimentação Fonte de Alimentação Externa 24V Dimensões 140 x 143 x 191 mm (AxLxP) Peso 1,3 kg Código de Barras EAN 8; EAN 13; INT25; CODE11; CODE39; CODE93; CODE128; CODE128C; UPCA; CODABAR Código Bidimensional QRCODE Vida Útil Cabeça de impressão 100 KM Guilhotina 1 milhão de cortes Drivers e manuais Os drivers e manuais estão disponíveis no link abaixo. JETWAY – Drivers e Utilitários JP -800 Impressão de Autoteste No autoteste impresso pela JP-800 é possível verificar as configurações atuais da impressora tais como IP para conexão Ethernet, parâmetros da conexão serial, densidade de impressão, entre outros parâmetros. Siga os passos abaixo para realizar a impressão do Autoteste: Com a impressora desligada, mantenha pressionado o botão Paper e ligue a impressora. Solte o botão ao iniciar a impressão, ao finalizar o papel será cortado. Confira na impressão os parâmetros atuais. Interfaces de comunicação Este modelo da Jetway possui as principais interfaces de comunicação disponíveis em impressoras térmicas (USB/Serial e Ethernet). Acompanhe na tabela abaixo um exemplo de configuração de cada uma delas. Para comunicação com o componente ACBrPosPrinter é utilizado o modelo “ppEscGPrinter”, pois este fornece os comandos corretos para impressão e beep. Tipo Configuração (Exemplo) USB/RAW RAW: Jetway JP-800 USB/Com Emulada COM 3 COM FÍSICA COM 1 Ethernet TCP:192.168.20.27:9100 Configurações de comunicação Descrevemos aqui exemplos de configuração dos principais tipos de comunicação com a impressora, caso tenha dúvidas, verifique os manuais que acompanham o equipamento ou entre em contato com suporte técnico. Manual Instalação Driver JP-800 – Orientações para instalação de driver e configurações nas diferentes portas de comunicação. Manual Utilitário JP-800 – Orientações para uso da ferramenta JetwayPrinterTool. USB – Spooler do Windows: A instalação em ambiente Windows é simples, faça o download do driver no link acima e descompacte o mesmo. Após a descompactação execute o instalador JetwayPrinterDriverJP-800.exe e clique em Next e em seguida Install na tela que se abrir. Na próxima tela selecione o modelo da impressora e na opção abaixo selecione USB PORT:, nomeie a impressora e clique em Install. Se tudo ocorrer como esperado sua impressora será instalada com sucesso. USB – Com Emulada: Para utilizar porta COM Emulada na JP-800 é necessário atualizar o firmware para VCOM pois por padrão a impressora sai de fábrica com o firmware USB. Solicite o firmware de atualização abrindo um chamado no Portal Jetway. Para atualização, execute o software JetwayPrinterTool.exe (disponível no arquivo .zip, junto com o driver de instalação), selecione a opção para conexão com a impressora e clique em Download. Na tela seguinte na aba “Program” clique em ‘Select Firmware’ para escolher o arquivo e selecione JP-800_VCOM.bin, clique em ‘Update’ e aguarde a mensagem de confirmação, a impressora reiniciará. Neste tipo de comunicação é necessário também a instalação do driver Prolific (PL-2303 Driver Installer). Após o update do firmware e instalação do driver Prolific, a impressora já esta apta para conexão em porta VCOM. Exemplo dos passos para update: Porta COM criada após o procedimento acima: NOTA: Para voltar a conexão USB é necessário voltar para o firmware USB, realizando o mesmo procedimento acima, porém selecionando o arquivo JP-800_USB.bin . Serial RS-232: A comunicação com porta COM Física não depende de instalação de driver, sendo assim a configuração para comunicação é simples e rápida. Para configurar a porta serial no componente ACBrPosPrinter realize as configurações a seguir. Selecione a Porta COM Selecione a opção de Configurações da Porta Realize os ajustes: Baud rate: 115200 – Verifique com a impressão do autoteste a velocidade setada na impressora e altere caso precise. Data Bits: 8 Parity: None Stop Bits: 1 Handshaking: Hardware – recomendado pelo fabricante (RTS/CTS). Buffer de Envio: 3000 Espera de Buffer: 200 Salve as configurações. Os ajustes de Buffer são necessários para impressões de extratos com grande quantidades de itens, caso não configurados corretamente a impressão pode não ocorrer por completo. Ajustes de Baud Rate, Handshaking entre outros podem ser feitos com a ferramenta JetwayPrinterTool, para tal, execute a ferramenta, selecione o tipo de comunicação e clique em Set Printer. Na aba Base estão disponíveis as configurações de Baud Rate e Paridade, na aba Serial se encontra o restante das configurações para a conexão. Ao alterar parâmetros de configuração, basta clicar em Set para salvar na impressora. Exemplo das telas de configuração: Ethernet: Para começar, conecte sua impressora pelo cabo USB e execute o JetwayPrinterTool.exe, selecione a opção de conexão e em seguida Set Printer. Certifique-se de desabilitar o DHCP da impressora seguindo os passos abaixo: 1-Selecione a opção DHCP , assim será habilitado os campos DHCP logo abaixo. 2-Selecione “Disable” . 3-Para salvar, clique em Set.. Agora configure um IP fixo na impressora: 4-Selecione a opção IP. 5-Informe os dados de IP Fixo conforme sua rede local. 6-Clique em Set para salvar as configurações. Pronto sua configuração de IP já está setada na impressora. No PosPrinter configure a porta de comunicação TCP com o IP fixado na impressora, EX: TCP: 192.168.20.27 Veja o exemplo de configuração no demo ABrPosPrinter: Tela de configuração Ethernet: Gravação de Logo Utilizando o demo PosPrinterTeste.exe realizamos a gravação de logo na impressora, este modelo suporta a gravação de múltiplos logos no formato .bmp (bitmap preto e branco, ou pancromático 32-bit), segue alguns requisitos para a gravação de logo: O tamanho do arquivo deve ser inferior a 64K. A largura da imagem: 80mm, em pixel o tamanho deve ser inferior a 567. Passos para gravar logo: Na aba Imagens e Logo, selecione a opção 1-Carregar Imagem e escolha a imagem que deseja gravar. 2-Selecione a posição onde será gravado. (Os valores utilizados abaixo são um exemplo, é possível definir valores diferentes, onde cada imagem fique em uma posição.) Ex: KC1: 48 KC2: 48 Selecione a opção 3-Gravar Logo Para verificar se gravou com sucesso, clique em 4-IMPRIMIR. Exemplo dos passos: Testes de Impressões É hora de validar se a impressora é capaz de imprimir todas as “Tags” disponíveis no componente ACBrPosPrinter. Veja abaixo as configurações utilizadas no demo PosPrinterTeste.exe para os testes: Modelo PpEscPosGPrinter Porta RAW: Jetway JP-800 Colunas 48 Espaços 25 Linhas a Pular 5 Pag. Código Pc860; Logo KC1: 48 KC2:48 FatorX: 1 FatorY:1 Exemplo das configurações no demo PosPrinterTeste: Resultados das Impressões: Formatação de carácter: Todas as propriedades funcionaram corretamente, exceto a fonte itálico. Alinhamento: Os alinhamentos foram impressos corretamente, porém foi necessário remover a TAG <bmp> de envio de imagem, pois não foi possível imprimir corretamente utilizando a tag. QRCode: Todos QRCode impressos corretamente. Código de Barras: Os tipos std25, CODE11 e MSI não foram impressos. Logotipo: Logos impressos corretamente. Page Mode: Para impressão correta, alteramos a TAG “mp_espaco” de todas as direções, acompanhe a abaixo os valores alterados: <mp_direcao>0</mp_direcao> = <mp_espaco>40</mp_espaco> <mp_direcao>1</mp_direcao> = <mp_espaco>65</mp_espaco> <mp_direcao>3</mp_direcao> = <mp_espaco>65</mp_espaco> <mp_direcao>2</mp_direcao> = <mp_espaco>40</mp_espaco> Testes de Acentuação O Teste de acentuação utiliza um pantograma da língua portuguesa para realizar diversas impressões com diferentes páginas de código, usando as fontes do Tipo A e B. Pantograma utilizado nos testes: À noite, vovô Kowalsky vê o ímã cair no pé do pingüim queixoso e vovó põe açúcar no chá de tâmaras do jabuti feliz. ÁÉÍÓÚáéíóúçÇãõÃÕÊêÂâÔôÀà Resultados: pc437: Todos os til foram ignorados; pc850: Todos os acentos foram impressos corretamente; pc852: Alguns acentos circunflexos, todas as crases e o til foram ignorados; pc860: Todos os acentos foram impressos corretamente; pcUTF8: Esta impressora não suporta UTF8; pc1252: Todos os acentos foram impressos corretamente; Leitura de Status Através dos meios de comunicação Serial e COM/Emulada, realizamos o teste de “Leitura de Status”, acompanhe na tabela abaixo o resultado. Status Porta Serial COM/Emulada ETHERNET Pronta para uso Nennhum Erro encontrado Nennhum Erro encontrado Nennhum Erro encontrado Tampa Aberta stSemPapel, stOffLine, stTampaAberta, stSemPapel, stOffLine, stTampaAberta, stSemPapel, stOffLine, stTampaAberta, Pouco Papel Nennhum Erro encontrado Nennhum Erro encontrado Nennhum Erro encontrado Sem Papel stSemPapel, stOffLine, stSemPapel, stOffLine, stSemPapel, stOffLine, Gaveta Aberta stGavetaAberta, stGavetaAberta, stGavetaAberta, Leitura de Informações Testamos também o retorno da impressora quanto a função “Leitura de Informações”, veja abaixo o retorno da impressora nos diferentes meio de comunicação. Serial ETHERNET Fabricante=JETWAY Firmware=VERSION GD207_v1.12 2019-11-20 Modelo=JP-800 Serial=JP03198000055 Guilhotina=1 Fabricante=JETWAY Firmware=VERSION GD207_v1.12 2019-11-20 Modelo=JP-800 Serial=JP03198000055 Guilhotina=1 TAG de Gaveta Tags Enviadas: Abertura da Gaveta padrão </abre_gaveta> Abertura da Gaveta específica <abre_gaveta>1</abre_gaveta> </corte_total> A gaveta abriu corretamente com os comandos acima. Impressão de extratos do SAT Através do demo SATTeste, realizamos a impressão de extratos de venda com 3 itens, foram impressas em Fortes Report e em EscPOS, e com as opções Logo Lateral e QRCode Lateral, desativadas e ativadas. Configuração do SATTeste: Cupom Fortes: Cupom Esc/POS: QRCode e Logo Lateral Ativados: Cupom Fortes: Cupom Esc/POS: Teste de Desempenho No teste de desempenho avaliamos o tempo de impressão de um extrato de venda desde seu início (ocorre ao selecionar a função “Imprimir Extrato de Venda”) até o corte final (Stop manual no botão “Parar” do cronometro), realizamos testes com diferentes quantidades de itens, e no final calculamos a média de tempo dentre 5 amostras. Medimos também a quantidade de papel impresso para cada quantidade de itens. ATENÇÃO: Este teste difere dos realizados anteriormente, onde era calculado o tempo de envio da impressão do componente para o equipamento e não o tempo de impressão propriamente. As configurações do SATTeste utilizadas neste teste, para impressão “Esc/POS” são as mesmas acima em “Impressão de extrato do SAT” Tabela de Resultados Quantidade de Itens 3 50 100 200 Número de Vendas 1 1,320 2,111 2,990 4,356 2 1,390 2,237 2,931 4,130 3 1,497 2,200 2,890 4,325 4 1,526 2,131 2,910 4,411 5 1,451 2,100 2,849 4,360 Média em Segundos 1,437 2,156 2,914 4,316 QTD Papel Impresso 216mm 349mm 502mm 797mm Nota: Resultados em milissegundos. Considerações Apesar de a Jetway ser uma marca nova no mercado, ela traz toda a qualidade e confiabilidade dos equipamentos Tanca. Alguns destaques da impressora JP-800: Design moderno Conexões USB,Serial, Ethernet e VCOM (Virtual COM Port) no mesmo modelo Velocidade de impressão Beep A JP-800 possui um design moderno com cores vibrantes, é um equipamento completo, possuindo diversas possibilidades para o uso diário. O driver USB para Windows fornecido pela Jetway está disponível para download em um aquivo .zip e é de fácil instalação, neste também está incluso a ferramenta JetwayPrinterTool utilizada para alterar configurações da impressora, a ferramenta apresenta telas simples e opções básicas. A utilização deste modelo em USB com porta COM Emulada necessita da troca do firmware e para ter acesso aos arquivos de update do firmware é necessário entrar em contato com o Suporte Jetway. Durante os testes de impressão o equipamento obteve bons resultados, imprimindo grande parte das TAGS disponíveis no componente ACBrPosPrinter, apenas a TAG <bmp> não pode ser impressa corretamente, mas estão disponível a gravação de logo em memória e pode ser utilizada para suprir a falta de impressão desta TAG. Nos testes de Page Mode também foi preciso realizar pequenos ajustes nos espaços, conforme demonstrado no Teste de Impressão. Na impressão de código de barras foi semelhante a outros modelos não imprimindo os tipos srt25, CODE11 e MSI, observamos também que não suporta a página de código UTF8, seguindo o comportamento de outros modelos homologados anteriormente. Velocidade de impressão alta, com 250mm/s a JP-800 é uma das impressoras mais rápidas disponíveis, além da velocidade a qualidade da impressão supreendente, resultando em impressões rápidas e nítida. Quer uma solução ainda mais completa? Conheça toda a linha de equipamentos Jetway Instalação Linux Realizamos um teste de comunicação com a impressora em ambiente Linux OpenSuse Tumbleweed versão 20190810. Logo abaixo segue os passos para configurar a impressora neste ambiente: Abra um terminal e digite o comando a seguir: dmesg –follow Conecte a impressora ao computador, em seguida observe como será reconhecida a impressora, em nosso exemplo foi reconhecida como “usblp0” Verifique no diretório dev se foi criado o arquivo de comunicação com a impressora. ls /dev/usb/ Para testar envie um teste direcionando para a porta criada. echo “Teste de Impressão Linux” > dev/usb/lp0 Basta configurar a porta /dev/usb/lp0 no componente. Veja na imagem abaixo os comandos citados acima:
-
- 8
-

-
- homologação
- não fiscal
- (e 2 mais)
-
Você já conhece os equipamentos da Jetway? A Jetway é uma nova empresa do grupo Tanca, possuí os principais equipamentos para Automação Comercial e uma linha exclusiva dedicada ao segmento de Food&Service, neste relatório apresentaremos o SAT JS-1000. Apresentação do aparelho. Download e instalação de drivers. Rápida configuração no SATTeste e Envio de venda. Ambiente Computador Notebook Dell Sistema Operacional Windows 10 64Bit Processador Intel i5-7200 Memória 8 GB USB 3.1 de 1º Geração Características Técnicas SAT Modelo JS-1000 Processador 400MHz Versão Software Base: 03.00.01 Layouts Suportados: 0,07 e 0,08 1GB de memória de armazenamento Duas portas Ethernet 10/100MBPs Interface USB 2.0 para comunicação com o AC Alimentação elétrica via USB, não necessita de fonte externa 9 LEDs indicadores de informações do SAT Botão de reset Dimensões: 26mm x 110mm x 90mm (A x L x C) Peso: < 100 gramas Driver SAT disponível para os sistemas operacionais Windows x32 e x64, da versão 7 à 10 e para Linux x86 e x64. Download de Drivers e manuais Todos os drivers, bibliotecas e manuais utilizados neste relatório estão disponíveis no link abaixo: http://www.jetway.com.br/suporte/suporte-e-downloads/ Comunicação Acompanhe alguns exemplos de configuração para comunicação com o SAT em diferentes sistemas operacionais. Windows 10 Em ambiente com Windows 10 não foi necessário realizar nenhuma instalação de Driver, pois foi reconhecido automaticamente, o que facilita muito as instalações no dia a dia. Veja abaixo como o Windows reconheceu o equipamento: Windows 7 Como no Windows 10 o equipamento reconheceu automaticamente, realizamos um teste de comunicação no Windows 7, neste caso foi necessário realizar a instalação do driver conforme descrito em Jetway - Manual do utilitario Pág. 7 Nota: O JS-1000 é totalmente compatível com os drivers da linha Tanca. Software de Ativação Jetway O software de ativação fornecido pelo fabricante, possui uma interface simples e intuitiva, acompanhe em Jetway – Manual do utilitario Pág. 19 para ver como realizar o processo. Função SuperLog SuperLog é uma característica única do JS-1000 que permite a extração de alguns dados a mais no LOG extraído. Exemplos de dados do SuperLog: Validade do Certificado; Data da primeira ativação; Informações do contribuinte cadastrado (CNPJ, IE, Razão Social e Endereço); Regime Tributário; Número do próximo CFe; Data e Hora do último CFe transmitido e última comunicação SEFAZ; Quantidade de Cupons (Vendas e Cancelados) a transmitir e a processar; Configurações de Rede e Diagnóstico de rede; Estes dados podem ser acessados pelo software de ativação dos fabricantes Jetway e Tanca, ou pela extração de LOG do SATTeste. Os dados podem auxiliar equipes de desenvolvimento e suporte técnico, fazendo com que a análise das ocorrências sejam mais rápidas e precisa. O acesso a esta função é simples, veja abaixo quais passos seguir: Execute o software do fabricante SAT_Jetway_Ativação.exe e em seguida selecione a opção SuperLog, será solicitado o Código de Ativação, após a validação será exibido o Log. O exemplo na imagem abaixo, exibe todos os dados informados pelo SuperLog. Comunicação com o demo SATTeste O demo SATTeste é um exemplo que utiliza o componente ACBrSAT, por ele é possível realizar todas as operações principais do SAT, para saber mais sobre o demo e aprender como Ativar o SAT pelo SATTeste, veja este vídeo gravado pelo Junior Santos: Comunicação entre ACBr e SAT Veja abaixo um exemplo de configuração para comunicação do SAT com o demo SATTeste. A DLL do SAT está disponível junto ao software de ativação, basta fazer o download do software, descompactá-lo e copiar a DLL para onde preferir. O SAT JS-1000 é compatível também com a DLL da linha Tanca TS-1000, tornando simples a troca de ambos equipamentos caso necessário. Acompanhe abaixo a configuração dos dados no demo utilizado: Configurações: Dados do SAT CFe Tipo de chamada: satDinamico_stdcall Nome da DLL: SAT.dll (Diretório para onde copiou a DLL) Código de Ativação: 12345678 Versão XML: 0,08 Página de Código: 65001 UTF8: Habilitado Exemplo de configuração dos campos da tabela acima: Configurações: Dados Emitente CNPJ: 32.333.764/0001-95 Insc. Estadual: 562.451.232.115 Configurações: Dados Sw. House CNPJ: 16.716.114/0001-72 Assinatura Sw. House: SGR-SAT SISTEMA DE GESTAO E RETAGUARDA DO SAT Testes de Desempenho Através do demo SATTeste, realizamos vendas com diferentes quantidade de itens, cada tipo de venda foi repetida 5 vezes, em cada venda realizada, foi medido o tempo de envio até o recebimento do XML, e ao final calculado o tempo médio, não foi considerado o tempo de decodificação do XML pelo demo. O último teste realizado foi com 501* itens para simular um erro, pois o máximo permitido é de 500 itens, desta forma calculamos também o tempo médio da resposta de retorno. Acompanhe na tabela abaixo o resultado dos testes: * Ao processar o XML de *501 itens o SAT retorna o seguinte erro:|Rejeição: Erro não identificado| Nota: O tempo medido nesse teste, é computado desde o início da transmissão do XML para o SAT, até a recepção do XML de venda, gerado como resposta pelo SAT. Ou seja, é uma medição diferente do que a Especificação Técnica do SAT preconiza, onde apenas o tempo de Geração do XML da venda é considerado. No gráfico abaixo é possível observar com facilidade a variação de tempo para cada tipo de teste realizado: Consideração O SAT JS-1000 é um dos menores aparelhos do mercado, possui um design moderno pensado em clientes exigentes. O hardware é composto de 2 interfaces de rede ethernet que permitem o compartilhamento de internet entre aparelho e computador, 9 leds de status, botão de reset e alimentação através de 1 porta USB Em ambiente com Windows 10 não foi necessário instalar nenhum driver, pois foi reconhecido automaticamente facilitando a instalação no dia a dia, em versões anteriores é necessária realizar o procedimento de instalação de drivers. Veja mais detalhes em Jetway - Manual SAT JS-1000. É possível também utilizar os drivers do Tanca TS-1000, pois o JS-1000 é totalmente compatível com estes. O SuperLog disponível no equipamento é simples e uma ótima ferramenta que auxilia equipes de suporte técnico no dia a dia fornecendo dados importantes do equipamento. Os tempos médios apresentados nos testes estão dentro do esperado, o aparelho possui um bom desempenho no processamento dos XML e comunicação. Não foram apresentados lentidões ou travamentos durante os testes. O equipamento sinaliza para o contribuinte sobre os cupons não transmitidos para a Sefaz. Tal sinalização é realizada através do LED “Pendente”, que pisca de acordo com o número de dias que os cupons estão na memória pendente de transmissão para a Sefaz, este recurso pode ser útil para o próprio contribuinte se atentar e não ultrapassar o limite de dias permitido pela Sefaz. A Tanca é uma das empresas pioneira no suporte ao Layout 0.08 e sua nova marca já nasce com esta característica. Para quem já utiliza equipamentos Tanca, pode ficar tranquilo pois os equipamentos Jetway, possuem a mesma qualidade e confiabilidade, trazendo um design moderno e arrojado. Acesse ao site e saiba mais sobre a empresa: www.jetway.com.br Amostras: Veja abaixo os XML de uma venda e seu cancelamento: Venda: XML de envio:AD20191216152140-583450-env.xml XML de retorno: AD35191232333764000195599000174870001612969675.xml Cancelamento: XML de envio: ADC35191232333764000195599000174870001612969675-env.xml XML de retorno:ADC35191232333764000195599000174870001620356490.xml Cupons Emitidos: Venda/Cancelamento
-

Homologação SAT s@tGo - Bematech
LuisFPontes replied to Tiago Tarifa Munhoz's tópico in Equipamentos testados
Nos testes realizados anteriormente com os SAT GO e RB-2000, era calculado o tempo a partir do Envio do XML até o recebimento o XML de resposta e decodificação do mesmo pelo componente ACBrSAT, porém percebemos que esta decodificação consome um bom tempo deste processo. Sendo assim fizemos uma nova medição, onde consideramos a partir do momento em que o XML é Enviado até o momento em que é retornado o XML de resposta, não esta sendo levado em consideração a decodificação. O resultado deste novo teste você acompanha na tabela abaixo:- 3 replies
-
- 2
-

-
- equipamentos
- sat
- (e 4 mais)
-

Homologação SAT Nitere NSAT-4200
LuisFPontes replied to Graziele Rocha Serafim's tópico in Equipamentos testados
Observamos algumas ocorrências de usuários do SAT NITERE aqui no forum sobre a exibição de uma tela de mensagem com "Tempo=0,4940000000838". Aparentemente esta mensagem é exibida pela DLL do sat em questão, para remover a exibição desta tela copie a dll do aparelho e o arquivo SYGMASAT.INI para dentro de um mesmo diretório, no arquivo . ini existe um parâmetro "MostraTempo=1", altere para "MostraTempo=0" e reinicie a aplicação. Tela exibida: Exemplo do arquivo SYGMASAT.INI com a alteração. [Sistema] Porta=COM5 BAUD=115200 MostraTempo=0 [Flags] NumPkt=2291 -
Boa tarde, @sergio_api Fiz alguns testes aqui com as impressoras Bematech 4200-th e Elgin i7 utilizando uma gaveta Bematech. Bematech 4200-TH - Abertura da gaveta ocorreu corretamente, veja abaixo os comandos enviados utilizando a opção "Tag de Gaveta" do demo PosPrinterTeste.exe. Imprimir, Copias:1, DecodificarTags:SIM, TraduzirTags:SIM Abertura da Gaveta padr[195][163]o[LF]</abre_gaveta>[LF][LF][LF]Abertura da Gaveta espec[195][173]fica[LF]<abre_gaveta>1</abre_gaveta>[LF]</corte_total>[LF] TraduzirTag(</abre_gaveta>) -> [ESC]v[200] TraduzirTagBloco(<abre_gaveta>, 1) -> [ESC]v[200] TraduzirTag(</corte_total>) -> [LF] [LF] [LF] [LF] [LF][ESC]w EnviarStringDevice - Inicializando: [GS][249] [NUL][ESC]3([ESC]t[4] EnviarStringDevice( [GS][249] [NUL][ESC]3([ESC]t[4]Abertura da Gaveta padr[132]o[LF][ESC]v[200][LF][LF][LF]Abertura da Gaveta espec[161]fica[LF][ESC]v[200][LF] [LF] [LF] [LF] [LF] [LF][ESC]w[LF]) Observe a tela com as configurações utilizadas: ELGIN I7 - A abertura da gaveta também ocorreu corretamente, observe que para esta impressora o modelo utilizado é "ppEscPosEpson" mais detalhes acompanhe no tópico de homologação ELGIN I7. Comando enviado "Esc p" . mprimir, Copias:1, DecodificarTags:SIM, TraduzirTags:SIM Abertura da Gaveta padr[195][163]o[LF]</abre_gaveta>[LF][LF][LF]Abertura da Gaveta espec[195][173]fica[LF]<abre_gaveta>1</abre_gaveta>[LF]</corte_total>[LF] TraduzirTag(</abre_gaveta>) -> [ESC]p[NUL]2[200] TraduzirTagBloco(<abre_gaveta>, 1) -> [ESC]p[NUL]2[200] TraduzirTag(</corte_total>) -> [LF] [LF] [LF] [LF] [LF][GS]V[NUL] EnviarStringDevice - Inicializando: [ESC]3([ESC]t[ETX] EnviarStringDevice( [ESC]3([ESC]t[ETX]Abertura da Gaveta padr[132]o[LF][ESC]p[NUL]2[200][LF][LF][LF]Abertura da Gaveta espec[161]fica[LF][ESC]p[NUL]2[200][LF] [LF] [LF] [LF] [LF] [LF][GS]V[NUL][LF])
- 6 replies
-
- gaveta+bematech4200
- gaveta
-
(e 1 mais)
Tags:
-
Olá @Leandroptu, realizei um teste em ambiente Windows 10 x64 seguindo seu passo a passo e obtive o retorno com sucesso em ambas funções. -Realize novos testes alterando as configurações da Porta Serial criada. -Verifique a versão do firmware e atualize se for o caso. LerStatusImpressora( 1 ) TX -> [16][4][SOH] RX <- [22] TX -> [16][4][STX] RX <- [18] TX -> [16][4][4] RX <- [18] LerInfoImpressora TX -> [GS]IB RX <- _Bematech TX -> [GS]IA RX <- _V2.0AC TX -> [GS]IC RX <- _MP-2800TH TX -> [GS]ID RX <- _GP-2018-12-12 TX -> [GS]I2 RX <- [ETX] Fabricante=Bematech[CR][LF]Firmware=V2.0AC[CR][LF]Modelo=MP-2800TH[CR][LF]Serial=GP-2018-12-12[CR][LF]Guilhotina=1[CR][LF] Configurações Demo ACBrPosPrinter - Teste.exe Detalhes do Driver:
-
A Epson está lançando a impressora térmica TM-T20X, e nos enviou as 2 novas versões (Vesão USB/Serial e Versão Ethernet) deste equipamento para homologarmos com os componentes do Projeto ACBr. Assista ao vídeo abaixo para conhecer a nova impressora: Apresentação do equipamento. Download e instalação de drivers. Rápida configuração no SATTeste e impressão. Ambiente Computador Desktop Sistema Operacional Windows 10 64Bit Processador Intel Core 2 Duo E4500 2.20GHz Memória 2GB USB 2.0 Características Técnicas da Impressora Método de impressão Impressão térmica em linhas Velocidade de impressão Aprox. 200 mm/s (Textos e gráficos) Guilhotina Corte parcial ao centro Opções de Comunicação USB 2.0 Full-speed (12 Mbps) Ethernet: 10BASE-T/100BASE-TX Serial: RS-232 Pontos por polegadas 203 × 203 dpi Caixa registradora Suporte a 2 gaveteiros Fonte de alimentação 100-240V 50/60Hz, Corrente nominal: 1.0 A Dimensões W:149 × D:192 × H:140 mm Peso Approx. 1.5 kg Código de barras UPC-A UPC-E JAN 8 (EAN 8 ) JAN 13 (EAN 13) CODE 39 ITF CODABAR (NW-7) CODE 93 CODE 128 GS1-128 GS1 DataBar (Omnidirectional, Truncated, Stacked, Stacked Omnidirectional, Limited, Expanded, Expanded Stacked. Código Bidimensional PDF417 QR CODE, MaxiCode Composite Symbology Vida útil Mecanismo de Impressão 15 milhões de linhas Cabeça térmica de impressão 100 KM Guilhotina 1,5 milhões de cortes Tempo médio antes da falha (MTBF): 360.000 horas Média de ciclos antes da falha(MCBF): 60.000.000 linhas Download de Drivers e manuais No link abaixo você encontra todos os drivers disponíveis para a nova TM-T20X. https://download.epson-biz.com/modules/pos/?page=prod&pcat=3&pid=6073 Drivers utilizados durante os testes: Driver de Spooler do Windows Bibliotecas Epson (.dll .lib e .so) Software Utilitario TM Virtual Port Driver (Emula Porta COM) Driver Linux Impressão de Autoteste O autoteste fornece as configurações atuais da impressora, e por ele também é possível alterar estas configurações. Siga os passos abaixo para realizar a impressão do Autoteste. Com a impressora desligada, mantenha pressionado o botão Avanço de Papel (manter pressionado até o início da impressão) e ligue a impressora Quando a impressora parar de imprimir, a luz Paper ficará piscando; Pressione o botão Avanço de Papel para imprimir a segunda parte do teste e finalizar; Caso queira alterar alguma configuração, no passo 2 descrito acima, pressione o botão Avanço de Papel por 1 segundo, será impresso as opções, selecione a opção que deseja pressionando o botão Avanço de Papel na quantidade de vezes requerido pela opção e em seguida o botão Avanço novamente pressionado por 1 segundo para confirmar. Interfaces de comunicação Com os dois modelos da TM-T20x, foi possível testar todos os tipos de comunicação possíveis, acompanhe na tabela abaixo quais são e como configurá-las. Tipo Configuração (Exemplo) USB/RAW RAW:EPSON TM-T20X USB/Com Emulada COM 4 USB/DLL USB:EPSON saCOM FÍSICA COM 1 Ethernet TCP:192.168.20.27:9100 Configurações de comunicação USB – Spooler do Windows Para instalar o driver em ambiente Windows, basta fazer o download de acordo com Sistema Operacional e executá-lo, ao fim da instalação, será aberto uma janela para adicionar a impressora, escolha o 1- tipo de comunicação e clique em 2- Save Settings, clique em 3- Test Print para imprimir uma página de teste . A impressora aparecerá em “Dispositivos e Impressoras”. Na imagem abaixo é possível verificar os passos descritos: USB – COM Emulada Para comunicação via COM Emulada, após a instalação como mostrado acima, faça o download e execute o instalador do TM Virtual Port Driver. Ao finalizar a instalação, execute o aplicativo Epson TM Virtual Port Assignment Tool Escolha uma porta para vincular a impressora e clique em “Assign Port” Na janela que abrirá, selecione a aba “Command Emulation” e habilite a opção “Enabled ESC/POS Command Emulation”. Selecione OK para salvar, pronto será criada uma porta com virtual e sua impressora estará vinculada a ela. USB/DLL Neste tipo de comunicação não é necessário realizar a instalação de driver, basta fazer o download da DLL e copia-lo para a pasta do componente. No demo PosPrinterTeste por exemplo basta configurar a comunicação como USB:EPSON, observe o exemplo na imagem abaixo: Serial RS-232 A comunicação com porta COM Física também não depende de instalação de driver. Veja em Cabo Serial deste relatório, o cabo correto para a comunicação. Para configurar a porta serial no componente ACBrPosPrinter realize as configurações a seguir. Selecione a Porta COM Selecione a opção de Configurações da Porta Realize os ajustes Baud rate: 38400 – Este é o padrão de fábrica desta impressora. Data Bits: 8 Parity: None Stop Bits: 1 Handshaking: DTR/DSR Buffer de Envio: 3000 Espera de Buffer: 200 Salve as configurações Os ajustes de Buffer são necessários para impressões de extratos com grande quantidades de itens, caso não configurados corretamente a impressão pode não ocorrer por completo. Ethernet A configuração da TM-T20X em rede é muito simples, conecte um cabo de rede na porta Ethernet e ligue a impressora, aguarde por aproximadamente 10 segundos, pois será impresso o IP que a impressora obteve do servidor DHCP. Para fixar um IP, abra o navegador e digite o IP impresso para acessar as configurações da impressora, será solicitado um usuário e senha, o padrão de fábrica é “epson” para ambos. No menu de configuração, selecione a opção TCP/IP. Na opção “Acquiring the IP Address” altere para “Manual” e em seguida, realize as configurações conforme sua rede. Para finalizar clique em SEND e em seguida clique em RESET, para enviar e reiniciar a impressora. Exemplo dos passos citados: No PosPrinter configure a porta de comunicação TCP com o IP fixado na impressora, EX: TCP: 192.168.20.27 Veja o exemplo de configuração na imagem abaixo: Gravação de Logo Esta impressora permite gravar múltiplos logos em sua memória, gravamos então um logo do ACBR para ser utilizado durante os testes de impressões, veja abaixo como gravar um logo utilizando o PosPrinterTeste.exe. Selecione a opção Carregar Imagem e escolha a imagem que deseja gravar (Formato BMP) Selecione a posição onde será gravado. (Os valores utilizados abaixo são um exemplo, é possível definir valores diferentes, onde cada imagem fique em uma posição.) Ex: KC1: 32 KC2: 32 Selecione a opção Gravar Logo Para verificar se gravou com sucesso, selecione IMPRIMIR Acompanhe na imagem abaixo o exemplo dos passos citados: Testes de Impressões Os testes de impressões tem como objetivo verificar se o equipamento pode imprimir todas as “Tags” possíveis. Para a realização destes testes utilizamos os componentes e demos do ACBr. Acompanhe as configurações utilizadas para a realização dos testes de impressão. Configurações utilizadas no demo PosPrinterTeste.exe para os testes de impressão das tags. Modelo: ppEscPosEpson; Porta RAW:EPSON TM-T20X Receipet Colunas: 48; Espaços: 40; Linhas Pular: 5; Pag. codigo: pc860; Logo: KC1: 32; KC2: 32; FatorX: 1; FatorY: 1; Exemplo de configuração no demo PosPrinterTeste: Resultados das impressões Formatação de carácter: Todas as propriedades funcionaram corretamente, exceto a fonte itálico (Já não era suportada na TM-T20). Alinhamento: Os alinhamentos foram impressos corretamente. QRCode: Todos QRCode impressos corretamente. Código de Barras: Os tipos std25, CODE11 e MSI não foram impressos (Mesmo comportamento da TM-T20). Logotipo: Logo impresso corretamente. Page Mode: Como podemos observar o Page Mode é suportado. Testes de Acentuação Utilizando um pantograma da língua portuguesa, realizamos diversas impressões com diferentes páginas de código, usando as fontes do Tipo A e B. Pantograma utilizado: À noite, vovô Kowalsky vê o ímã cair no pé do pingüim queixoso e vovó põe açúcar no chá de tâmaras do jabuti feliz. ÁÉÍÓÚáéíóúçÇãõÃÕÊêÂâÔôÀà Resultados obtidos: pc437: Todos os til foram ignorados; pc850: Todos os acentos foram impressos corretamente; pc852: Alguns acentos circunflexos, todas as crases e o til foram ignorados; pc860: Todos os acentos foram impressos corretamente; pcUTF8: Esta impressora não suporta UTF8; pc1252: Todos os acentos foram impressos corretamente; Impressão de extratos do SAT Utilizando o demo SATTeste, testamos a impressão de extratos de venda com 3 itens, as impressões foram realizadas em Fortes Report e em EscPOS, com as opções Logo Lateral e QRCode Lateral, desativadas e posteriormente ativadas. Tela de configuração de Impressão do SATTeste: Cupom Fortes: Cupom Esc/POS: QRCode e Logo Lateral ativados: Cupom Fortes: Cupom Esc/POS: Leitura de Status Realizamos testes de “Leitura de Status” através das conexões de porta COM Física e COM/Emulada, veja abaixo os resultados das leituras realizadas. Status Porta COM/Emulada Porta COM Física Pronta par uso Nenhum erro Encontrado Nenhum erro Encontrado Tampa Aberta StOffline, stTampaAberta StOffline, stTampaAberta Pouco Papel Nenhum erro Encontrado Nenhum erro Encontrado Sem Papel StSemPapel, stOffline StSemPapel, stOffline Gaveta Aberta stGavetaAberta stGavetaAberta Leitura de Informações O resultado do comando para Leitura de Informações, foi retornado corretamente nos três tipos de conexões testados. COM FÍSICA COM EMULADA ETHERNET Fabricante=EPSON Firmware=10.01 ESC/POS Modelo=TM-T20X Serial=X5Z7000035 Guilhotina=1 Fabricante=EPSON Firmware=10.01 ESC/POS Modelo=TM-T20X Serial=X5Z7000035 Guilhotina=1 Fabricante=EPSON Firmware=13.02 ESC/POS Modelo=TM-T20X Serial=X5Z8000018 Guilhotina=1 TAG de Gaveta Abertura de gaveta funcionou como esperado, através da conexão com RJ11. TAGS ENVIADAS: Abertura da Gaveta padrão </abre_gaveta> Abertura da Gaveta específica <abre_gaveta>1</abre_gaveta> </corte_total> Teste de Desempenho Utilizando o demo SATTeste calculamos o tempo médio que o equipamento leva para imprimir extratos de venda, é cronometrado desde que se inicia a impressão do extrato até o corte final do mesmo, incluímos também neste relatório a quantidade de papel impresso para cada quantidade de itens. ATENÇÃO: Este teste difere dos realizados anteriormente, onde era calculado o tempo de envio da impressão do componente para o equipamento e não o tempo de impressão propriamente. Configuração de impressão do SATTeste: Tipo de conexão: USB/RAW Logo Lateral: Ativo Espaços entre linhas: 40 QRCode Lateral: Ativo Linhas à pulas: 5 Colunas: 48 Logo Lateral: Ativo Espaços entre linhas: 40 QRCode Lateral: Ativo Tabela de Resultados: NOTA: Resultados em milisegundos. Em uma comparação com o modelo TM-T20, imprimindo extratos de 100 e 200 itens, é possível observar o quanto a TM-T20X é mais rápida que sua antecessora. Ambas impressoras com a configuração “Printing Speed” em Level 13 (Fast). A nova TM-T20X foi desenvolvida com foco em performance, elevando sua velocidade de impressão. Em uma comparação com sua antecessora, é possível observar que o novo modelo diminui um pouco a nitidez da impressão, o que não atrapalha a leitura do cupom, esta diferença é perceptível quando ambas são impressas em modo Default (Padrão de Fábrica), porém se este for um fator crucial para sua operação, é possível diminuir o Printing Speed para 5 com uma densidade de impressão para 7, melhorando a nitidez. Veja como realizar esta alteração seguindo as orientações descritas em Autoteste, ou altere direto pelo software Epson TM-T20X Utility. Veja abaixo a alteração da velocidade de impressão e densidade mencionadas acima, no software utilitário Epson. Considerações Esta nova impressora da Epson se diferencia nos seguintes aspectos da TM-T20. Tamanho um pouco menor Mais leve Design moderno e atualizado Velocidade de impressão Porta serial RS-232 O Painel de indicações da impressora saiu da parte superior e foi para a parte frontal, próximo ao botão power, uma vantagem nesta linha de impressoras é a característica da fonte (Bivolt) ser embutida no equipamento, não sendo necessário uma fonte externa. Sua instalação e configuração de drivers é simples em Windows ou Linux, basta apenas instalar o driver fornecido pelo fabricante. (Lembrando que a porta de comunicação pode ser escolhida de acordo com o uso aplicado ao equipamento.) A TM-T20X é compatível com o driver da TM-T20, pois em casos onde a TM-T20 já está instalada, basta trocá-la pela TM-T20X. Tanto a porta COM FÍSICA quanto a EMULADA retornaram os “Status de Impressora” corretamente, é preciso se atentar as configurações de buffer, pois extratos com grande quantidade de itens é necessário configurar o Buffer de Envio e Espera de Buffer, caso contrário a impressão não será completa. Nos testes de impressões a impressora se comportou muito bem, imprimindo várias páginas de código, formatação de carácter, alinhamento, page mode e todos os qrcodes, na impressão de código de barras seu comportamento foi semelhante ao da TM-T20 não imprimindo os tipos std25, CODE11 e MSI. Nas impressões de acentuação foi possível observar que a impressora não suporta UTF8. Analisando os testes de velocidade de impressão, podemos ver que este equipamento se sai muito bem neste quesito levando apenas 4 segundos para imprimir um cupom de 200 itens, diferença de quase 1s se comparada com o modelo TM-T20, é importante também se atentar a quantidade de papel gasto em cada teste aplicado. A impressora TM-T20X será comercializada em 2 modelos, com conexões USB/Serial e outra versão somente Ethernet. Porém a Versão com USB/Serial só contém o cabo USB, o cabo serial não acompanha o equipamento. Outras especificações Fontes de impressão: Fonte A: 12 pts. x 24 pts. | Fonte B: 9 pts. x 17 pts. (largura x altura) Capacidade de colunas: Padrão: largura do papel 80 mm: Fonte A: 48 colunas | Fonte B: 64 colunas; Modo de 42 colunas: largura do papel 80 mm: Fonte A: 42 colunas | Fonte B: 60 colunas Tamanho dos caracteres: Fonte A: 1,25 mm x 3 mm | Fonte B: 1,88 mm x 2,13 mm (largura x altura) Conjunto de caracteres: 95 alfanumérico, 18 conjuntos de caracteres internacionais, 128 x 43 gráficos estendidos. Instalação Linux Testamos também a impressora em ambiente Linux OpenSuse Tumbleweed versão 20190810. Veja abaixo como configurar a impressora neste ambiente: 1- Abra um terminal e digite o comando a seguir: dmesg –follow 2- Conecte a impressora ao computador. É possível observar como será reconhecida a impressora, em nosso exemplo foi reconhecida como “usblp0” 3- Verifique no diretório dev se foi criado o arquivo de comunicação com a impressora. ls /dev/usb/ 4- Para testar envie um teste direcionando para a porta criada. echo “Teste de Impressão Projeto ACBr” > dev/usb/lp0 5- Basta configurar a porta /dev/usb/lp0 no componente. Veja na imagem abaixo o comandos citados acima: Anexos Cabo Serial Para quem deseja utilizar comunicação serial, segue esquema de pinagem para compra ou confecção do cabo, observe que as duas pontas são fêmeas.
-
- 4
-

-

-
- impressoras
- epson
- (e 3 mais)
-
Juliomar Marchetti started following LuisFPontes
-
Homologamos o novo SAT que a CS Devices está trazendo para o mercado, este é o SAT CARE, assista ao vídeo abaixo e conheça um pouco mais sobre o produto e veja como instalá-lo, acompanhe também nosso relatório de testes. Apresentação do aparelho. Download e instalação de drivers. Rápida configuração no Ativador Care. Rápida configuração no SATTeste e Envio de venda. Ambiente: Computador Notebook Dell Sistema Operacional Windows 10 64Bit Processador Intel i5-7200 Memória 8 GB USB 3.1 de 1º Geração Características Técnicas SAT : Modelo SATCR-A1 v. 01.00.00 Processador ARM 800MHz com 128MB de memória RAM Versão Software Base: 01.00.00 Layouts Suportados: 0,07 e 0,08 2GB de memória exclusiva para cupons, com capacidade de armazenamento de até 256 mil arquivos Duas portas Ethernet 10/100 Gbps RJ-45 no padrão UTP IEEE 802.3 Conector de alimentação padrão USB mini B Chip de criptografia homologado FIPS 140-2 e ICP-BR Alimentação elétrica via USB compatível com o padrão USB 2.0 (5Vdc @ 500mA Bateria de segurança com vida superior a 5 anos 7 LEDs indicadores de informações do SAT Botão de reset para desativação do SAT Dimensões: 46mm x 106mm x 106mm (A x L x C) Peso: < 100 gramas Driver SAT disponível para os sistemas operacionais Windows x32 e x64, da versão XP à 10, Linux x32 e x64 (na maioria das distribuições comerciais) e Android Nota: Até a criação deste relatório, o Driver não está disponível para Android. Ativador para os sistemas operacionais Windows x32 e x64, da versão XP à 10 e Linux x32 e x64 (na maioria das distribuições comerciais). Nota: Até a criação deste relatório, o ativador não está disponível para Linux. Download de Drivers e manuais: https://plataformacare.com.br/downloads/ Drivers utilizados nos testes: Driver SAT CARE: installer_drvsat_v01.00.04_win_32bits.exe Driver USB Serial: installer_drvusb_serial_v01.01_win10_oem.exe ATV Care Free Edition: installer_atvcare_v01.00.13_win_32bits.exe Configuração SATTeste: Confira no vídeo acima como configurar o SAT CARE utilizando o componente ACBrSAT. Tipo de chamada satDinamico_stdcall Diretório Padrão da DLL C:\Program Files (x86)\CS-DEVICES\SatCare\Biblioteca de funções\satcare.dll Código de Ativação 12345678 Página de Código 65001 Versão XML 0,08 UTF8 Habilitado Nota: Mesmo colocando a DLL “satcare.dll” em outro diretório a comunicação com o SAT não apresentou problemas. Dados Emitente: CNPJ 30.832.338/0001-70 Insc. Estadual 111111111111 Dados Sw. House: CNPJ 16.716.114/0001-72 Assinatura Sw. house SGR-SAT SISTEMA DE GESTAO E RETAGUARDA DO SAT Comunicação em Linux: O SAT CARE fornece suporte à Linux, acompanhe abaixo como realizar a instalação do driver e comunicação do SAT com o componente SATTeste. Distribuição Linux Opensuse Tumbleweed v.20190810 x86_64 Driver Utilizado installer_drvsat_v01.00.01_lin_64bits.tar.gz Faça o download do driver e descompacte: wget http://download.plataformacare.com.br/SAT%20-%20CARE/Driver%20SAT%20CARE/Linux/installer_drvsat_v01.00.01_lin_64bits.tar.gz tar xvf installer_drvsat_v01.00.01_lin_64bits.tar.gz Comandos no Shell-01 Acesse o diretório descompactado e execute com permissão de root o script “instala_driver.sh” cd installer_drvsat_v01.00.01_lin_64bits sudo ./instala_driver.sh Será criado um novo diretório em seu Linux contendo a lib de comunicação. Ao finalizar a execução do script, reinicie seu computador. Árvore de diretórios e arquivos criados pelo script: Comandos no Shell-02 Configuração do SATTeste em Linux: No SATTeste configure o campo “Nome DLL” com a localização da libsatcare.so, que por padrão é instalada no caminho mencionado acima, altere o método de chamada para “satDinamico_cdecl”, as demais configurações basta seguir o exemplo mencionado no vídeo acima ou nos prints do SATTeste01-03. Na imagem abaixo veja como fica a configuração deste campo: Em ambiente Linux o script facilita, organizando os arquivos em um único diretório, também cria um arquivo de regras para udev (80-ttyS-csdevices.rules) este arquivo requer atenção pois o mesmo altera a permissão de qualquer conexão do tipo TTYACM0-9 para 0666, esta ação pode ser considerada uma brecha de segurança do Sistema Operacional. Uma sugestão para este arquivo é a utilização do "idVendor" e o "idProduct" para identificar equipamentos somente deste fabricante. Exemplo: UBSYSTEM=="tty", ACTION=="add", KERNEL=="ttyACM[0-9]*", ATTRS{idVendor}=="2047",ATTRS{idProduct}=="0a62",MODE="0666" Ativador SAT CARE - Windows: Para Ativar o SAT CARE através do software do Fabricante, primeiramente é necessário configurar o ATV com os dados do contribuinte e da software house, bem como configurar o diretório da DLL e o código de ativação, acompanhe este processo no vídeo do começo deste post. Exemplo da tela de configuração: Com a configuração feita, basta selecionar a opção ¹ “Ativar” na tela principal do ATV Care, e em seguida realize a ² “Vinculação”, será então solicitado o ³ “Código de Vinculação”, entre com o código e clique em “OK”, ao realizar a vinculação o SAT será reiniciado. Para finalizar habilite as opções ⁴ “Módulo Ativado?” e “Módulo Vinculado?”. Sequência das ações citadas: Testes de Desempenho: Utilizando o ACBrSAT, foram realizadas 6 tipos de vendas com diferentes quantidades cada, sendo que cada tipo de venda foi repetida 5 vezes, desta forma medimos o tempo do envio até o recebimento do XML não sendo considerado o tempo de decodificação do XML e realizando assim a média para cada tipo. Por último realizamos os testes com *501 itens que gera erro, pois o máximo permitido é de 500 itens, calculamos então o tempo médio da resposta de retorno. Acompanhe na tabela abaixo o resultado dos testes: * Ao processar o XML de *501 itens o SAT retorna o seguinte erro:|Erro na validação do conteúdo| Nota: O tempo medido nesse teste, é computado desde o início da transmissão do XML para o SAT, até a recepção do XML de venda, gerado como resposta pelo SAT, ou seja, é uma medição diferente do que a Especificação Técnica que o SAT preconiza, onde apenas o tempo de Geração do XML da venda é considerado. Consideração: O SAT Care é um aparelho compacto e leve, sendo possível instalá-lo em locais com pouco espaço, possui 7 leds de status e 2 placas de rede, que permitem o compartilhamento de internet entre o aparelho e computador, fornece também opções para configuração de proxy. Todos os drivers necessários estão facilmente acessíveis e a instalação é simples. O Driver SAT Care está disponível para Windows x32 e Linux x32 e x64, para Android não foi disponibilizado até a criação deste relatório. O software de ativação ATV CARE é bem intuitivo e permite que seja salvo diferentes perfis de configuração, mas até o momento está disponível somente para Windows. Os tempos médios apresentados nos testes estão satisfatórios, o aparelho possui um bom desempenho no processamento dos XML e comunicação. Não foram apresentados lentidões ou travamentos durante os testes. Além do modelo SATCR-A1 a CS Devices também disponibiliza o modelo SATCR-W1 (Opção de modelo com WI-FI). A CS Devices apesar de aparentemente ser nova no mercado de Automação Comercial, já atua alguns anos servindo equipamentos SAT e MFE no modelo OEM. Acesse ao site e saiba mais sobre a empresa: www.csdevices.com.br Para saber mais como ativar e vincular seu SAT a SEFAZ clique aqui. Amostras: Veja abaixo os XML de uma venda e seu cancelamento: Venda: XML de envio: AD20190813171853-265516-env.xml XML de retorno: AD35190830832338000170599000183540000905926998.xml Cancelamento: XML de envio: ADC35190830832338000170599000183540000905926998-env.xml XML de retorno: ADC35190830832338000170599000183540000912065919.xml Cupons Emitidos: Venda Cancelamento
-
- 5
-

-
- sat
- homologação
-
(e 1 mais)
Tags: