Pesquisar na Comunidade
Showing results for tags 'térmica'.
Encontrado 11 registros
-
Impressão NFCe FastReport - Largura da Bobina
um tópico no fórum postou Renan S NFC-e - Nota Fiscal do Consumidor Eletrônica
You can't read it directly.- 15 replies
-
- nfce
- fastreport
-
(e 2 mais)
Tags:
-
Canais de distribuição Epson
um tópico no fórum postou Alexandre_Vicente Dicas de Fabricantes de Automação
You can't read it directly.-
- onde comprar epson
- onde comprar automação
- (e 13 mais)
-
Homologação Epson TM-T88V (Não Fiscal)
um tópico no fórum postou Tiago Tarifa Munhoz Equipamentos testados
You can't read it directly.- 1 reply
-
- 3
-

-
- não fiscal
- epson
- (e 5 mais)
-
Homologação Epson TM-T20 (Não Fiscal) - Rev. 1
um tópico no fórum postou Tiago Tarifa Munhoz Equipamentos testados
You can't read it directly.- 1 reply
-
- 5
-

-
- não fiscal
- epson
- (e 5 mais)
-
Homologação Print iD da Control iD(Não Fiscal)
um tópico no fórum postou Tiago Tarifa Munhoz Equipamentos testados
You can't read it directly.-
- 7
-

-

-
- homologação
- control id
- (e 5 mais)
-
Homologação Bematech MP-2800 TH(Não Fiscal)
um tópico no fórum postou Tiago Tarifa Munhoz Equipamentos testados
You can't read it directly.-
- 7
-

-

-
- não fiscal
- bematech
- (e 5 mais)
-
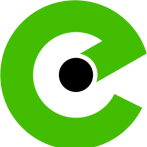
Impressora Daruma DR 700 não imprimi NFC-e?
um tópico no fórum postou Express Tecnologia NFC-e - Nota Fiscal do Consumidor Eletrônica
You can't read it directly. -
You can't read it directly.
-
You can't read it directly.
- 4 replies
-
- impressora
- diebold
-
(e 3 mais)
Tags:


