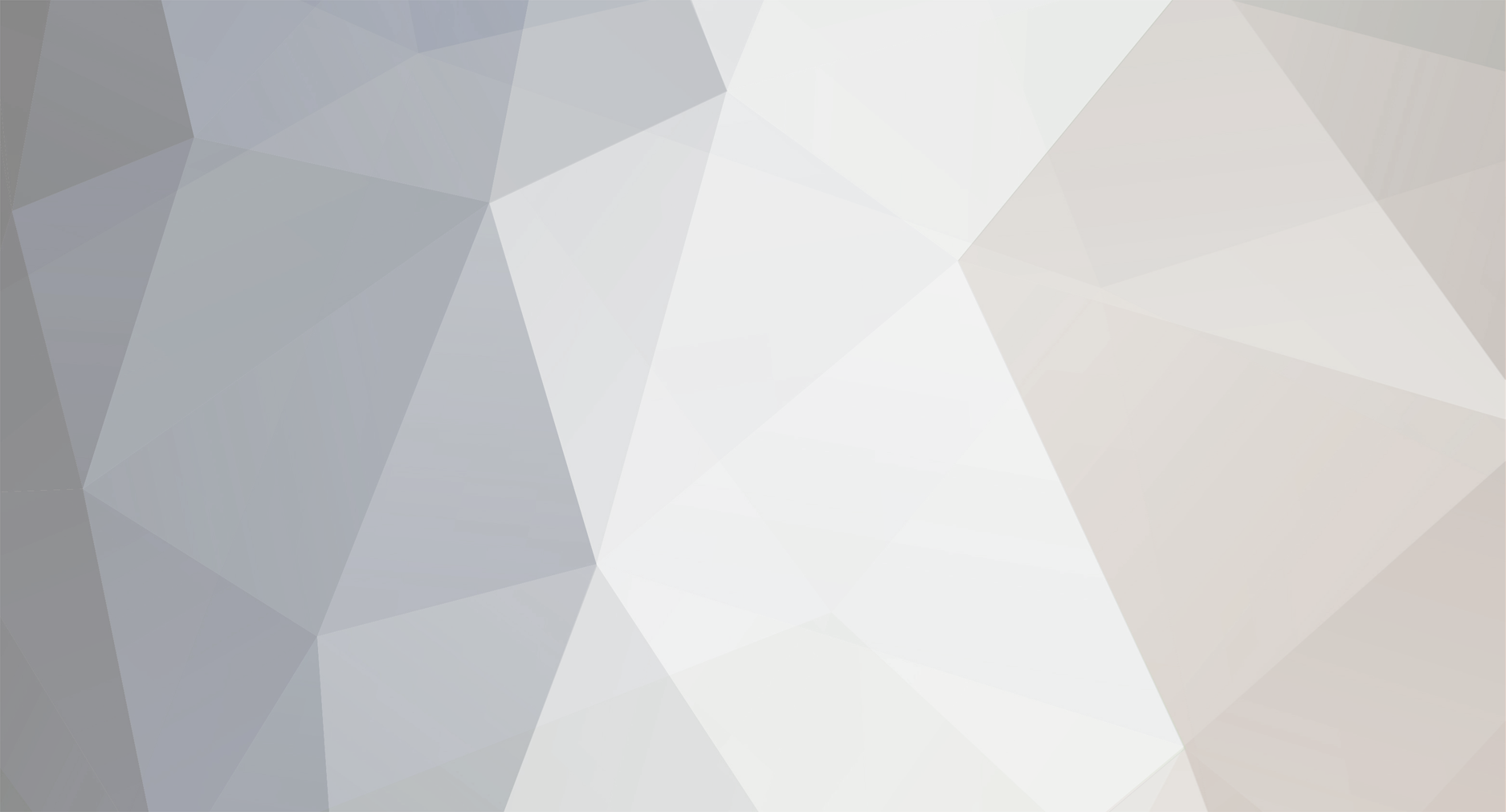
Graziele Rocha Serafim
-
Total de ítens
50 -
Registro em
-
Última visita
-
Days Won
2
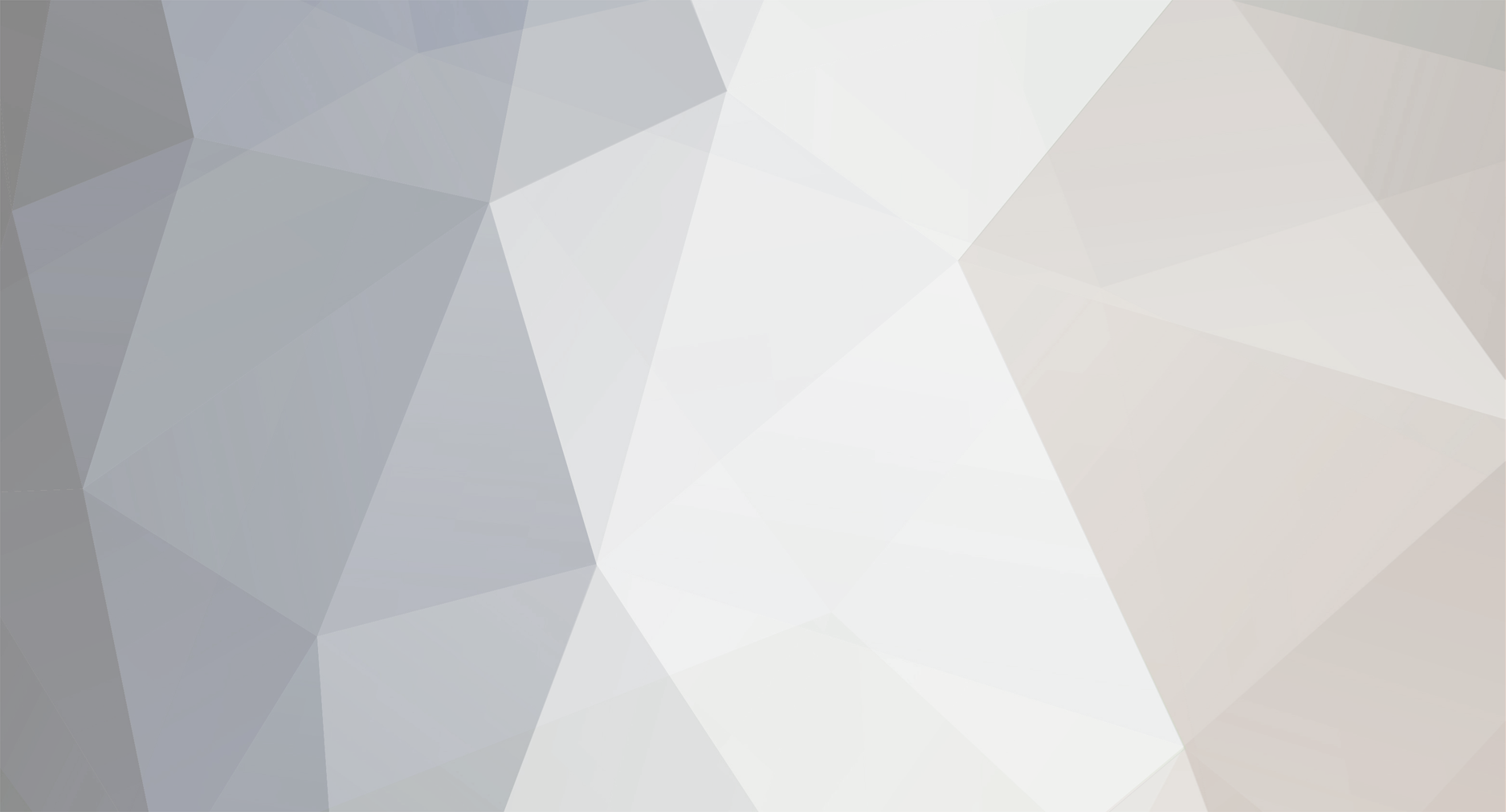
Colocamos cookies em seu dispositivo para ajudar a tornar este site melhor. Você pode ajustar suas configurações de cookies, caso contrário, assumiremos que você está bem para continuar.